会社で使っているパソコンをまさかそのままの設定で使ってませんよね?
会社のパソコンはWindowsという方も多いはずです。
デスクワークを早くするためにはパソコンの動作が速いことが不可欠です。
今回は、サラリーマンが絶対に行うべきWindowsの設定を紹介します。
今からおすすめする設定をするだけで、パソコンの起動・動作が軽くなります。
初期設定のまま使っているという人はぜひ設定してください。
それでは早速紹介していきます。
おすすめの設定5選
その①:無駄な視覚効果を省く
最近のWindowsは見た目をかっこよくするための効果がふんだんに盛り込まれています。
例えば以下のような機能です。
- アイコンの下に影をつける
- マウスポインタの下に影をつける
- ウィンドウを最大化・最小化するときのアニメーション
- ドラッグ中にウィンドウの内容を表示する。
これらの視覚効果の機能は仕事を進めるうえでのパソコンの性能を知らず知らずのうちに圧迫しています。しかも仕事の上では不要です。
まずは、この視覚効果の設定を変更しましょう。
- 手順1コントロールパネルを開く
「Windows」+「R」→“control”と入力→「Enter」
- 手順2「システム」を選択
もし見つからない場合は、「表示方法」で「小さいアイコン」を選択してから探してみてください。
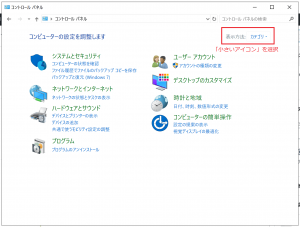
- 手順3「システムの詳細設定」を選択
画面左側の「システムの詳細設定」を選択してください。
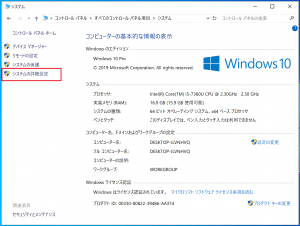
- 手順4「詳細設定」タブの「パフォーマンス」欄の「設定」を選択
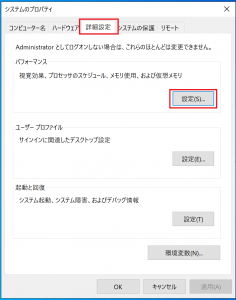
- 手順5「カスタム」を選択し、2つの設定だけを選択
以下の2つだけ設定しておけば問題ありません。
- アイコンの代わりに縮小版を表示する
- スクリーンフォントの縁を滑らかにする
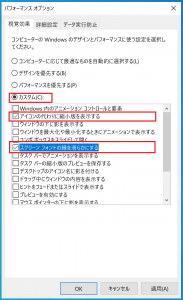
視覚効果を最低限にするだけで、パソコンにかかる負荷を下げることができます。
設定していない人は、この機会にぜひ視覚効果を減らす設定をしてみましょう。
その②:スタートアップアプリを減らす
パソコンがなかなか起動しないってイライラしますよね。
パソコンが立ち上がらない原因には、起動時に無駄なアプリが起動しようとしているということが原因の1つとして挙げられます。
毎日間違いなく使うものであれば、パソコンの起動のたびに立ち上がるように設定するのも便利ですが、無駄なものは動作を遅くするだけです。
アプリをインストールしたときに、知らず知らずのうちに設定されていることもありますので、この機会に確認してみてください。
- 手順1スタートボタンを右クリック
- 手順2「設定」を選択
- 手順3「アプリ」を選択
- 手順4「スタートアップ」を選択
- 手順5同時に起動する必要のないアプリを「オフ」に設定
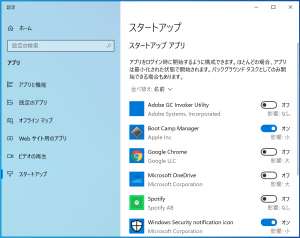
無駄なアプリをスタートアップアプリから外すことで、起動時間を早くすることができます。
一度も見たことがないという人は一度確認してみてください。
その③:システム「サウンド」をオフ
パソコンを立ち上げるときやシャットダウンするときに音が出る方はいらっしゃいませんか?
あれ、実はパソコンの起動を遅くする原因の一つなんですね。
サウンドがならないようにと音量をゼロにしている方もおられるかもしれませんが、音量がゼロの音を鳴らしているだけですので、設定されていない方は必ず設定してください。
- 手順1コントロールパネルを開く
「Windows」+「R」→「control」と入力→「Enter」
- 手順 2「サウンド」を選択
- 手順 3「サウンド」タブを選択
- 手順 4「サウンドなし」を選択
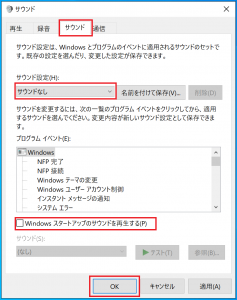
起動やシャットダウンの音楽がないと仕事ができなくなるという人以外は、ぜひこの設定をしてみてください。
その④:キーボードの反応時間を速くする
最初の設定では、キーボードでのキーを入力してから画面に反映するまでの時間が長く設定されています。
じつは、このキーボードの設定も変更することができます。
- 手順 1コントロールパネルを開く
「Windows」+「R」→「control」と入力→「Enter」
- 手順 2「キーボード」を選択
- 手順 3「速度」タブを選択
- 手順 4「表示までの待ち時間」と「表示の間隔」を設定
「表示までの待ち時間」と「表示の間隔」のボリュームを一番右まで移動させてください。
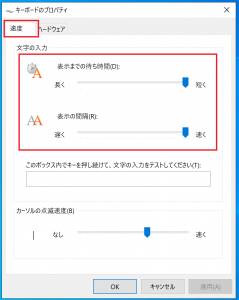
設定してみると、文字入力が早くなっていることに気づく方もおられると思います。
間違った文章を修正したいときに「BackSpace」を押す動きも早くなっていますので、文字の削除も素早く行うことができるようになります。
その⑤:マウスの移動速度を速くする
パソコンの操作を速くするにあたっては、基本的にショートカットを覚えることをお勧めしています。
ただし、すべての操作がキーボードでできるまでにはなかなか時間がかかりますし、ほんとにすべての操作をキーボードで行う必要もありません。
そのため、マウスの動きも速くする設定をしておく方がよいです。
- 手順 1コントロールパネルを開く
- 手順 2「マウス」を選択
- 手順 3「ポインターオプション」タブを選択
- 手順 4「速度」欄でポインタの移動速度を設定
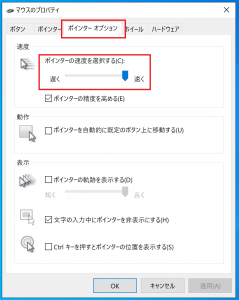
設定した瞬間からマウスの動きが速くなったことが実感できるはずです。
最初のうちは速さに慣れない人もいるかもしれませんが、すぐに慣れます。
少ない動きでカーソルが移動できるようになるので、設定されていない人はぜひ設定してみてください。
まとめ
今回は、会社員なら絶対にするべきWindowsの設定を紹介しました。
パソコンの操作を速くするには、練習や慣れが必要ですが、今回紹介した設定は一度してさえしまえば、ずっと効果を発揮します。
今回紹介した設定をしたことがない人はぜひ設定してみてください。
- 無駄な視覚効果をなくす
- スタートアップアプリを減らす
- システムサウンドをオフにする
- キーボードの反応時間を速くする
- マウスの移動速度を速くする
以上です。


コメント