 会社員
会社員昨日デスクトップをキレイにしたのに、何度整理してもリバウンドしてしまう…
こんな悩みを解決します。
今回はデスクトップを整理するための7つのコツを紹介します。
デスクトップを整理された状態で保つことで、探しものの時間を減らすことができるので業務を効率的に進めることができますよ。
今日から簡単に実践できるので、ぜひやってみてください。
- パソコンのデスクトップを整理するために必要な2つの仕組み
- パソコンのデスクトップを整理するための7つのコツ【明日から実践できる】
デスクトップを整理するために必要な2つの仕組み
まずは、デスクトップを整理するために必要な仕組みを解説します。
きれいな状態を保つためには、大きく分けて2つの仕組みを構築することが大事になってきます。
- アイコンを溜めない仕組み
- 必要なファイルにすぐにアクセスできる仕組み
デスクトップをきれいに保つ仕組みを作らないとすぐにリバウンドしてしまいます。
デスクトップにアイコンを溜めない仕組み
そもそもなぜデスクトップが汚くなってしまうかを考えるとわかります。
デスクトップにファイルを保存するから
当たり前ですよね。
では、なんであなたはデスクトップにファイルを保存していますか?
 会社員
会社員デスクトップに保存するのが一番カンタンだからです
デスクトップに保存しなくてもよい仕組みを作りだせば、デスクトップが散らかることを防ぐことが可能となります。
必要なファイルにすぐにアクセスできる仕組み
あなたのデスクトップはよく使うファイルのショートカットだらけになっていませんか?
デスクトップにショートカットを作るから
デスクトップが汚くなる原因の一つは、ショートカットをたくさん作るからです
では、ショートカットを作る目的はなんでしょうか?
もちろん、必要なファイルに早くたどり着くためですよね。
ショートカットを作らなくても必要なファイルにすぐにたどり着くための仕組みがないとすぐにリバウンドしてしまいます。
デスクトップを整理するための7つのコツ
先ほど説明しましたが、デスクトップを整理するために必要なことは以下の2つです。
- デスクトップにファイルを保存しない
- 必要なファイルにすぐにたどり着ける
2つの仕組みを実現するために明日から実践できる7つのコツを紹介します。
- 一時保存用のフォルダを作成する
- ファイルのデフォルトの保存先を変更
- ファイルを使うフォルダで作成する
- フォルダを3階層にする
- よく使うアプリはタスクバーに固定
- クイックアクセスを活用する
- 検索しやすいフォルダ名をつける
それぞれ解説していきます。
一時保存用のフォルダを作成
一時保存用のフォルダを作成しましょう。
デスクトップに「temp」というファイルを作成するだけです。
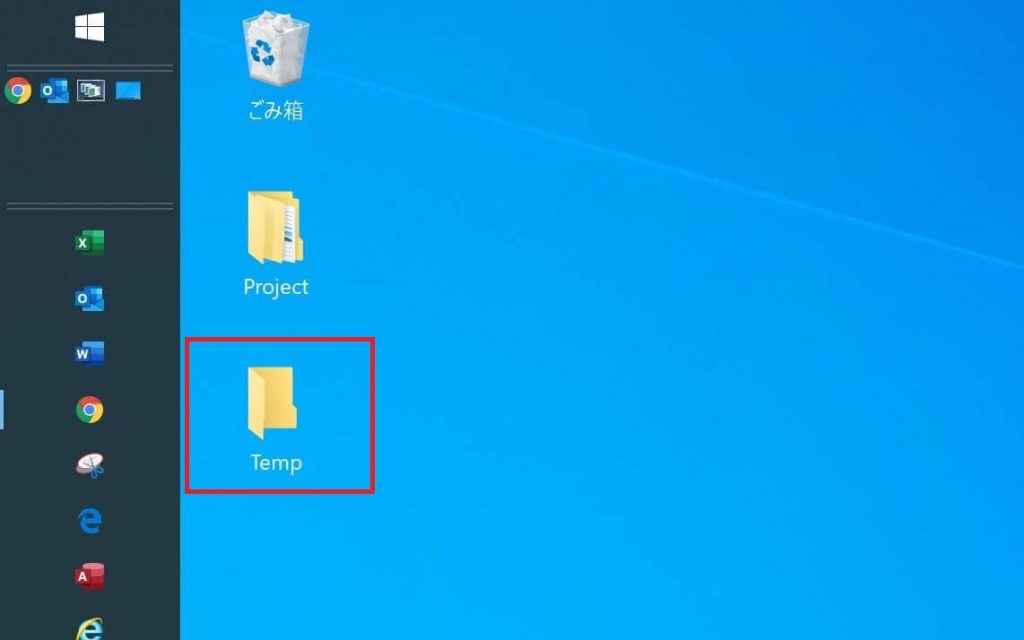
基本的に作成したファイルやファイルのダウンロードはこのフォルダで行います。
こうすることで、ファイルがデスクトップに散らばっていくことを防ぐことができます。
1日の終わりにこのフォルダの中身を適切なフォルダに移動させれば、デスクトップをきれいに保つことができます。
一時保存フォルダを作成し、1日の終わりにカラになるようにファイルを移動
ファイルのデフォルトの保存先の変更
ファイルを保存するときに選ばれる初期のフォルダの設定を変更しましょう
デスクトップがちらかる要因の1つは、ダウンロードしたものをデスクトップに置くことです。
ファイルを保存するときのデフォルトの保存先を設定してしまえば、デスクトップに保存する必要はなくなります。
仕事をする上でよく使うであろう2つのシチュエーションで解説します。
- Chrome(インターネットブラウザ)からのファイルのダウンロード
- Excel(Microsoft Office製品)の保存先の変更
Chromeでダウンロードしたときのデフォルトの保存先を変更
まずは、Chromeでダウンロードしたときの保存先を変更します。
- ステップ1Chrome右上の「設定ボタンを」クリック
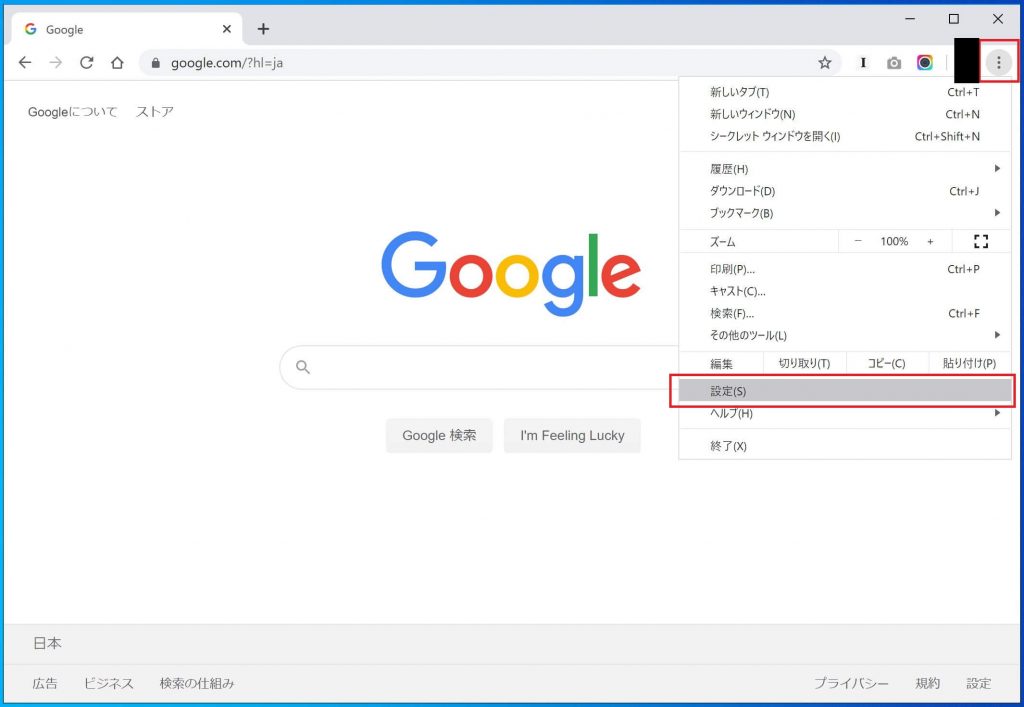
- ステップ2「詳細設定」を選択
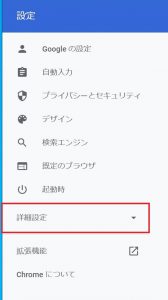
- ステップ3ダウンロード→「変更」
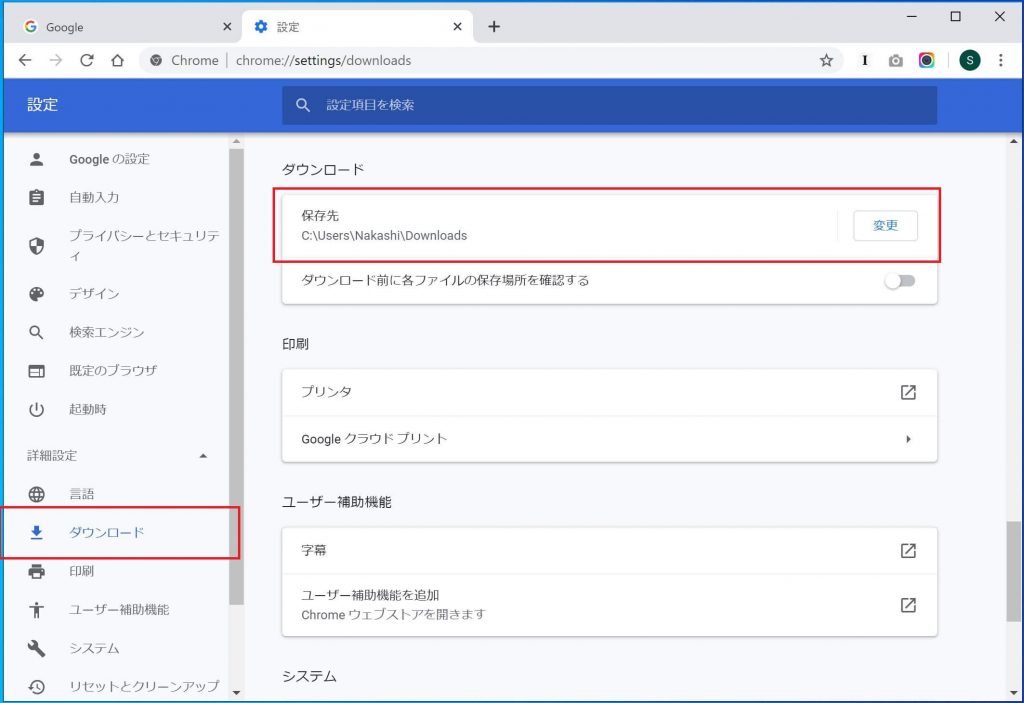
- ステップ4デフォルトで保存するファイルを選択
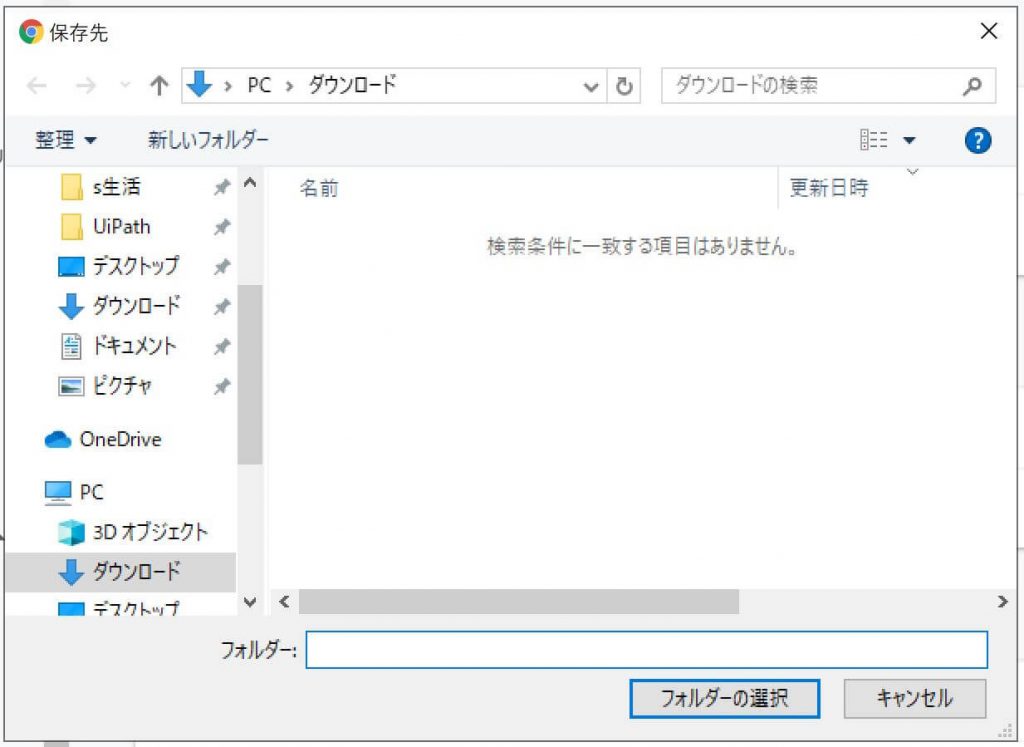
先ほど作成した「temp」フォルダを選択します。
Excelで作成したファイルのデフォルトの保存先を変更
エクセルで作成したファイルのデフォルトの保存先を変更します。
(ワード/Wordなども同様の手順で変更することが可能です。)
- ステップ1エクセルを開く
まず、エクセルを開いてください。
- ステップ2オプションを選択
オプションを選択してください。
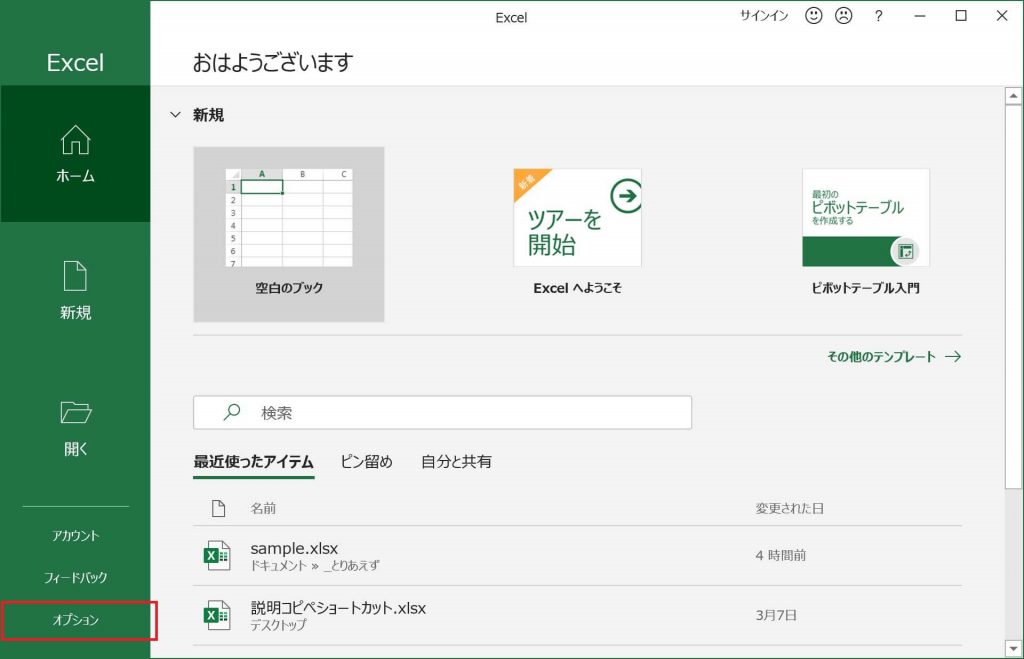
- ステップ3デフォルトの保存先を変更
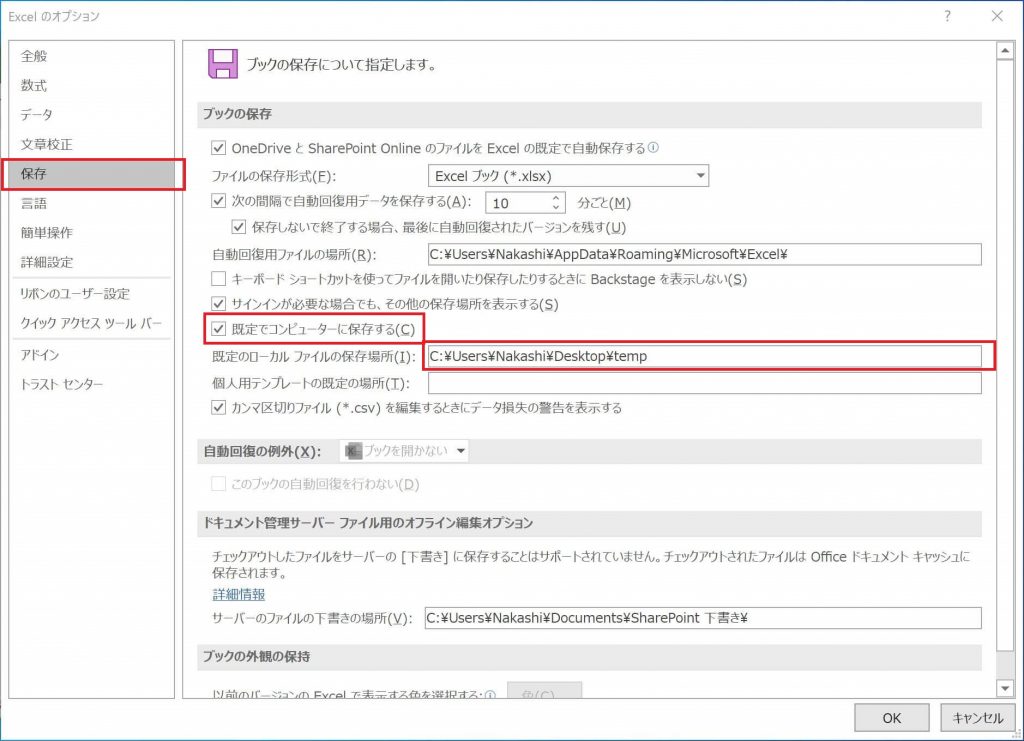
保存タブの「設定でコンピュータに保存する」にチェックを入れ、既定のローカルファイルの保存場所を先ほど作成した「temp」ファイルにします。
ファイルの保存先の初期設定を変更することで、デスクトップにファイルを作成しないようにする
ファイルは保存するフォルダで作成する
ファイルを作成するときは、保存するフォルダで作成しましょう。
一時保存フォルダから移動させることもめんどくさいという方もおられますよね。
そんな方におすすめのテクニックを紹介します。
保存したいフォルダで右クリック→「新規作成」
自分がファイルを作成したいフォルダに移動します。
そのフォルダで右クリック→「新規作成」→作成したいファイルを選択するだけ。
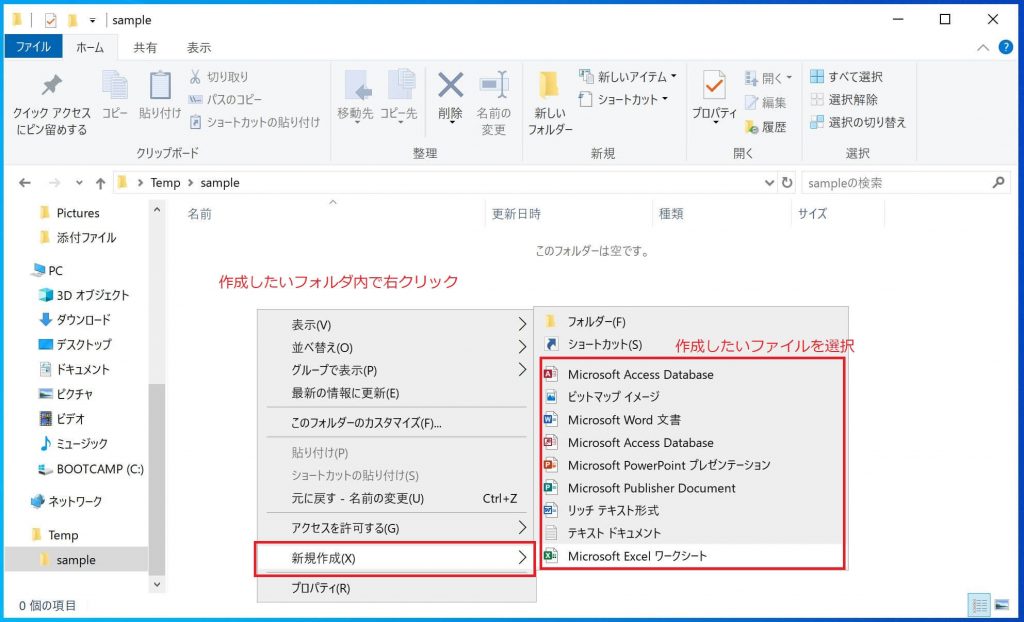
こうすればファイルを移動させる手間も省けます。
フォルダを3階層にする
フォルダを3階層にすることを意識しましょう。
3階層まではファイルを置かない。
これを意識するだけで、お目あてのフォルダに簡単にアクセスできるようになります。
フォルダは3階層にする。
よく使うアプリはタスクバーに固定
よく使うアプリはタスクバーに固定しましょう。
デスクトップにショートカットを置く代わりに、タスクバーに固定することですぐにアプリが使えるようになります。
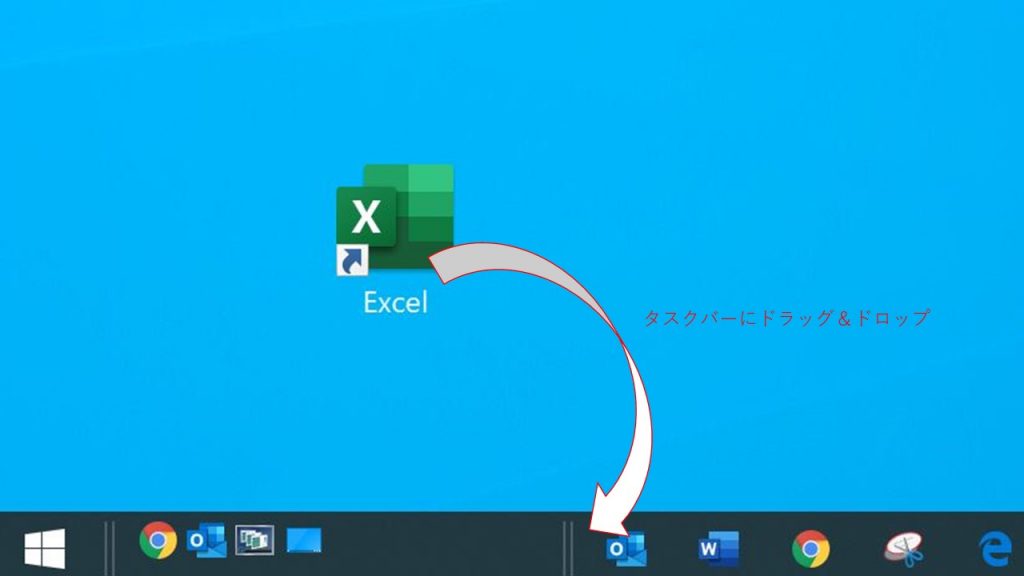
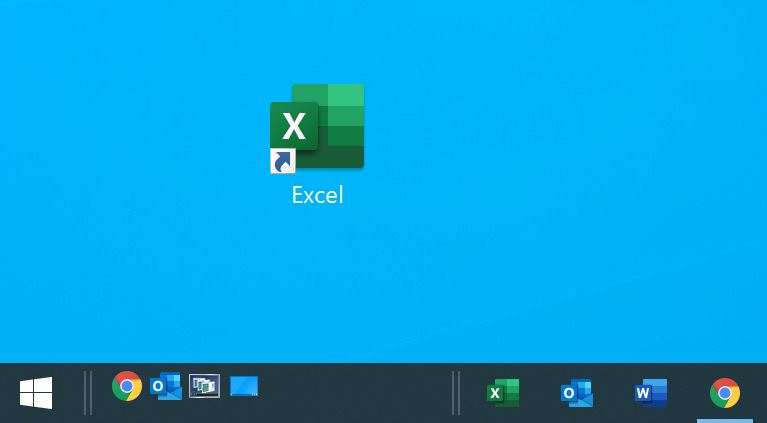
タスクバーにドラッグ&ドロップで簡単に実現できます。
(移動させたあとは、デスクトップのショートカットは消してOK)
タスクバーにアプリを固定すると、ショートカットキーで起動することができます。
左から順番に「Windowsボタン+数字」を押せば簡単に起動します。
- 一番左:「Windowsキー」+「1」(エクセル)
- 左から2番目:「Windowsキー」+「2」(アウトルック)
キーボードの並びと同じです。
1から0までの数字を使って10個のアプリの起動が可能になります。
よく使うアプリをタスクバーに固定する
タスクバーにアプリを固定するとさらに便利な機能を使うことができます。
その名も「ピン留め」です。
よく使うファイルをブックマークのように登録することができます。
タスクバーに固定したアプリ上で「右クリック」を押して、よく使うファイルを選択します。
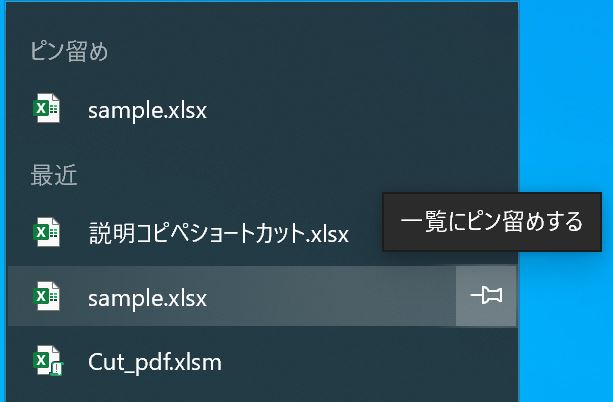
こうすることで、よく使うファイルにデスクトップに保存することなく移動することが可能になります。
クイックアクセスの活用
クイックアクセスを活用することで、フォルダへのアクセスを素早く行えるようにしましょう。
エクスプローラ(「Windowsキー」+「E」)を開いて、よく使うフォルダをドラッグ&ドロップするだけです。
こうするだけで、自分だけのブックマークがクイックアクセスに完成します。
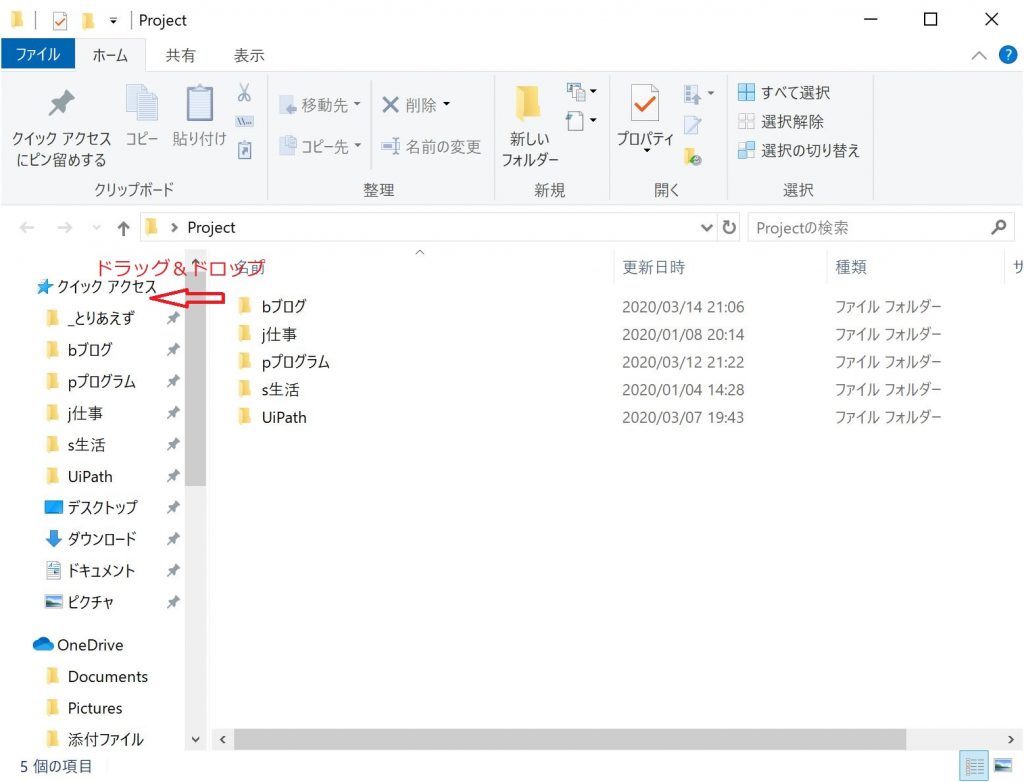
クイックアクセスだけに自分だけのブックマークを作成する。
検索しやすいフォルダ名をつける
ファイルの名前の最初に半角のアルファベットをつけましょう。
こうすることで、キーボードだけでフォルダの選択が可能になります。
(キーボードが半角設定になっている必要があります。)
下の例だと「b」→「bブログ」、「p」→「pプログラム」といったように移動が可能になります。
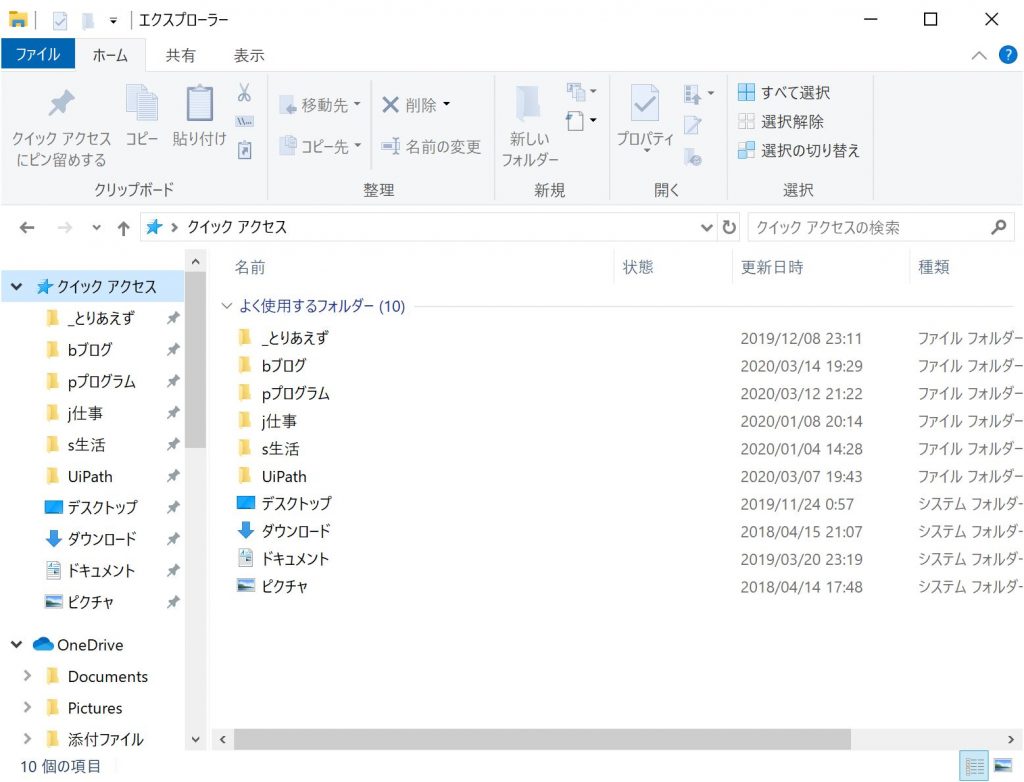
こうすることでデスクトップにショートカットがなくても、スムーズにフォルダの移動が可能になります。
フォルダの名前の最初に半角アルファベットを使って移動をスムーズにする。
なぜデスクトップを整理すべきなのか?
デスクトップを整理すべき理由は大きく2つです。
- 作業効率が上がる
- ミスの可能性の低減
作業効率が下がる
デスクトップが汚いと作業効率が下がります。
なぜなら、ファイルを探す時間が増えてしまうから。
デスクトップが散らかっていると、たくさんのファイルやフォルダから必要なものを探す時間が生まれます。
ものを探す時間は何も生み出しません。
ものを探す時間が増えるということは作業効率が低いということです。
ミスに繋がりやすい
デスクトップが散らかっていると、ミスが発生しやすくなります。
例えば以下のようなミスが発生する可能性が上がってしまいます。
- メールへの添付ファイル間違い
- 必要なファイルの消去
- 開くべきファイルを間違える
- 誤ったデータをもとにした資料作成
たくさんあるファイルの中から添付するためのファイルを探そうとすると、添付間違いなどのミスを起こす可能性が高まります。
また、必要なファイルを間違って消去してしまうといった重大なミスや開くべきファイルを間違えて、また探しなおすといった小さなミスも発生してしまいます。
デスクトップを整理しないと、ミスの発生の可能性を高めることになります。
まとめ
いかがでしたでしょうか?
今回は、デスクトップを整理するために必要な仕組みと7つのコツを紹介しました。
- デスクトップにファイルを保存しない
- 必要なファイルにすぐにたどり着ける
- 一時保存用のフォルダを作成する
- ファイルのデフォルトの保存先を変更
- ファイルを使うフォルダで作成する
- フォルダを3階層にする
- よく使うアプリはタスクバーに固定
- クイックアクセスを活用する
- 検索しやすいフォルダ名をつける
デスクトップを整理するだけで、仕事の生産性は向上します。
ただ定期的に整理するのではなく、そもそもデスクトップが汚くならない仕組みを導入して、きれいなデスクトップを保ちましょう。


コメント