 会社員
会社員・アウトルックをうまく活用する設定を知りたい
・メールにかかる時間を減らしたい
こんな悩みを解決します。
- 誰しもが絶対にやるべきおすすめ設定5つ
- 好みに合わせてやりたい設定5つ
この記事を書いている私は、アウトルックをうまく扱うスキルを身に着けてメールにかかる時間を激減させることができました。
ショートカットを使って操作をすることもとても重要ですが、アウトルックを最大限使いこなすためには設定をきちんと行うことも同じくらい重要です。
本記事でアウトルックを正しく使いこなす設定を行っていきましょう。
以下の記事では無料のブログ講座として、アウトルックを使いこなすスキルを紹介しています。
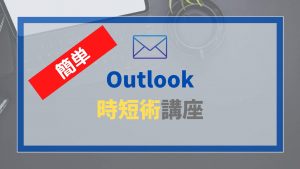
アウトルックのおすすめ設定【絶対にやるべき編】
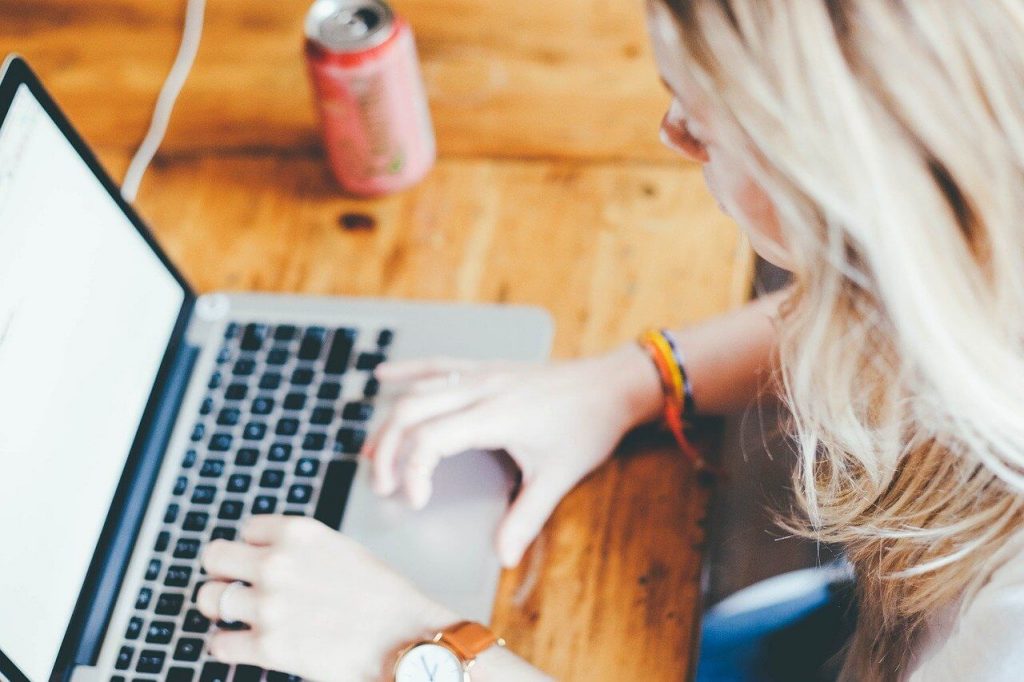
まずは最初に、誰しもが設定すべきアウトルックの設定を紹介します。
- 署名の設定
- 予定表を固定
- 検索機能を使いやすくする
- 閲覧ウィンドウを閉じておく
- リボンを閉じて画面を広く使う
以下で詳しく解説していきます。
おすすめ設定①:署名の設定
すでに設定されている方も多いと思いますが、署名は必ず設定しましょう。
ここで気をつけたいのは、相手によっての使い分けは別にしなくてもいいということです。
使い分けるぐらいなら全部の情報を1つの署名に詰め込みましょう。
- 社内
- 社外
- 海外
まだ設定してないよって方は以下の手順に従って設定するようにしてください。
- Step1「ファイル」タブ→「オプション」を選択
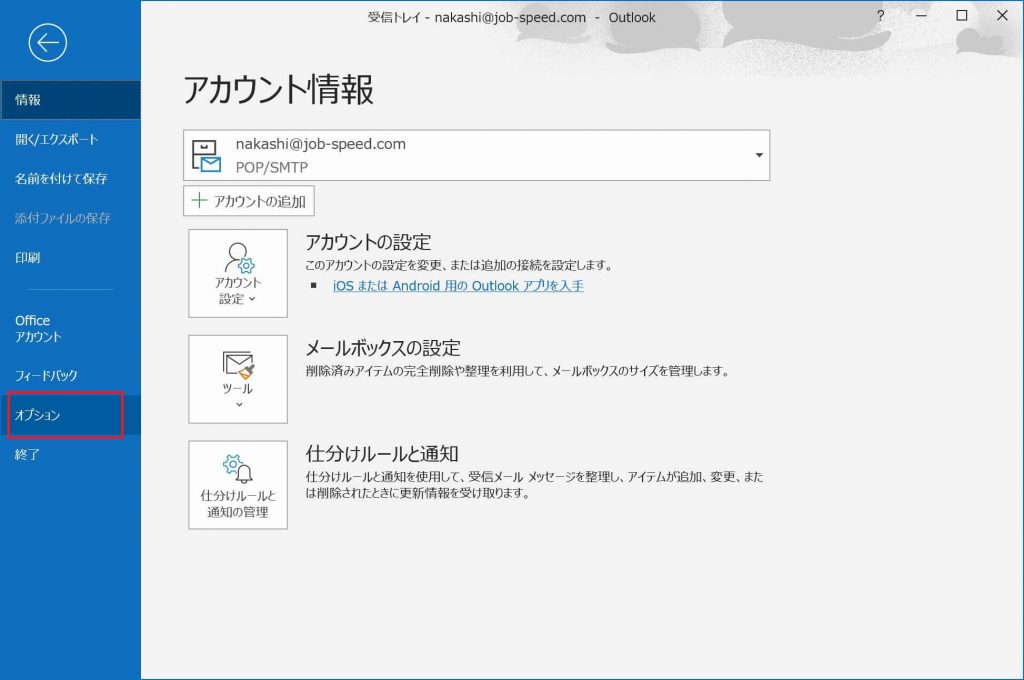
- Step2「メール」タブ→「署名」を選択
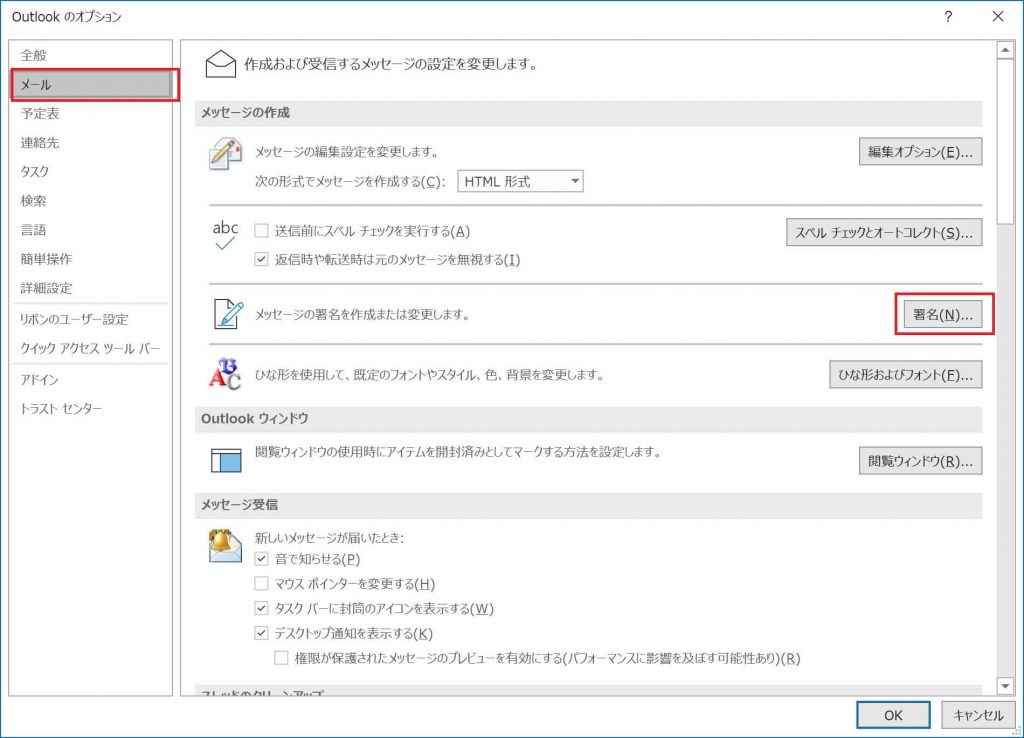
- Step3新しい署名を作成
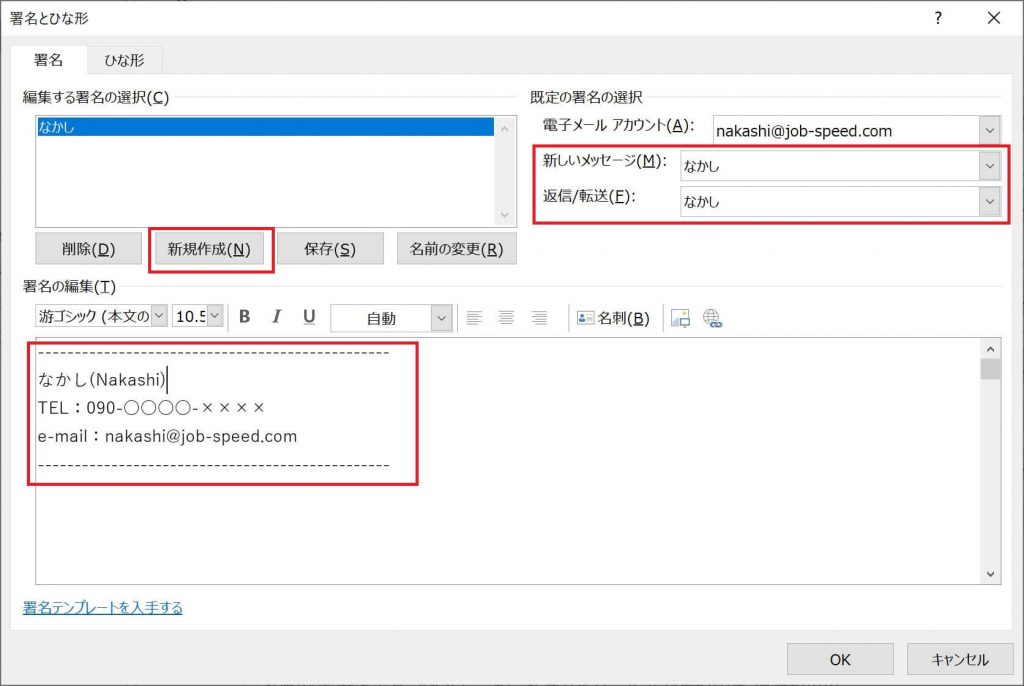
- Step4既定の署名を選択
作成した署名をメール設定時に勝手につくように設定
- 新しいメッセージ
- 返信/転送
おすすめ設定②:予定表をメール画面に固定する
予定表はメール画面に固定しましょう。
理由は画面の切り替えの回数を可能な限り減らすため。
自分の予定を見るためだけに、わざわざ画面を切り替えるのは時間のムダ。
設定方法は簡単です。
「表示」タブ→「レイアウト」→「To Doバー」→「予定表」と選択してください。
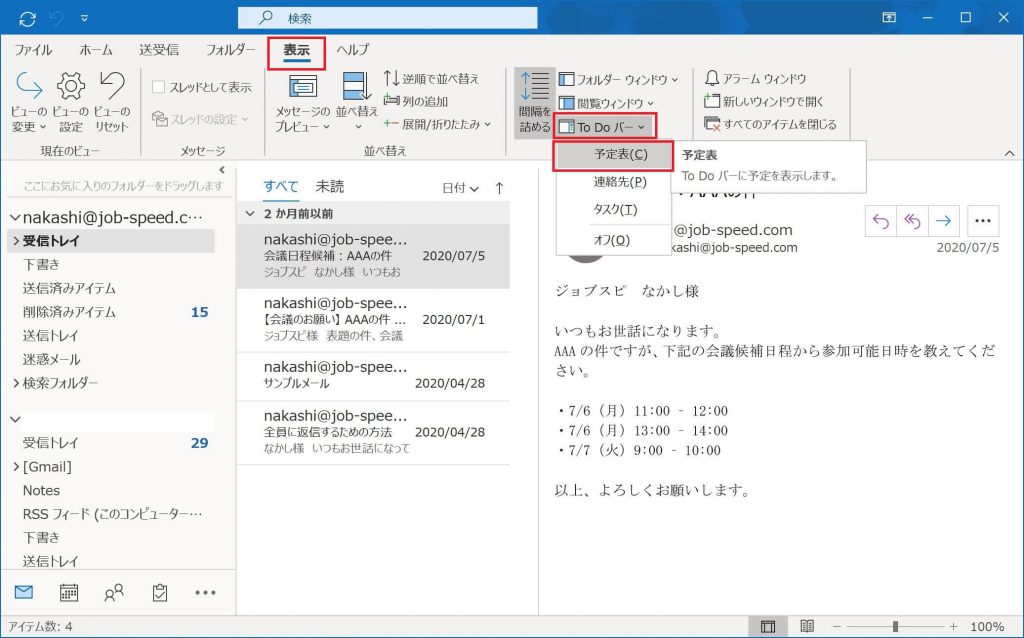
これで画面の右側に予定表が固定されるので、メール画面からでも自分の予定が確認できます。
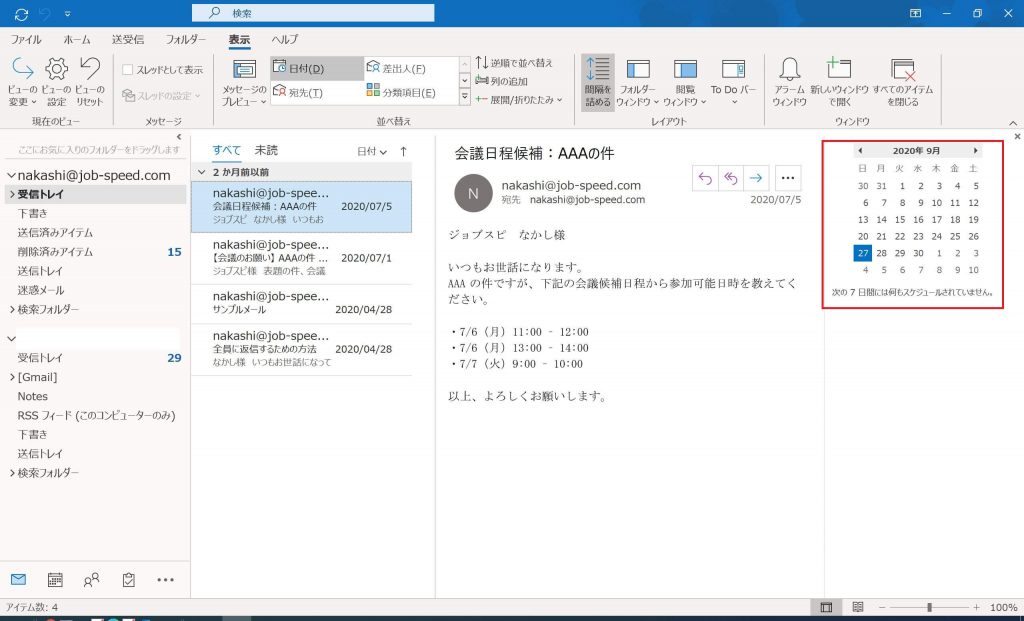
(時間別の予定が表示されていないのは、自宅のアウトルックに予定がないだけです笑)
おすすめ設定③:検索機能を強化する
検索機能を強化しましょう。
メール検索を行うときは、キーワードだけではなくメールの送信者で検索することも多いですよね。
検索機能を強化することで、詳細な検索ができるようになるんです。
絶対に必要なのは、以下の3つ。
- 件名
- 差出人
- 添付ファイルの有無
設定の仕方は簡単で、「検索タブ※」→「絞り込み」→「詳細」から必要な検索条件を追加するだけ。
※検索ボックスにカーソルをあわせると、「検索」というタブが表示されます。
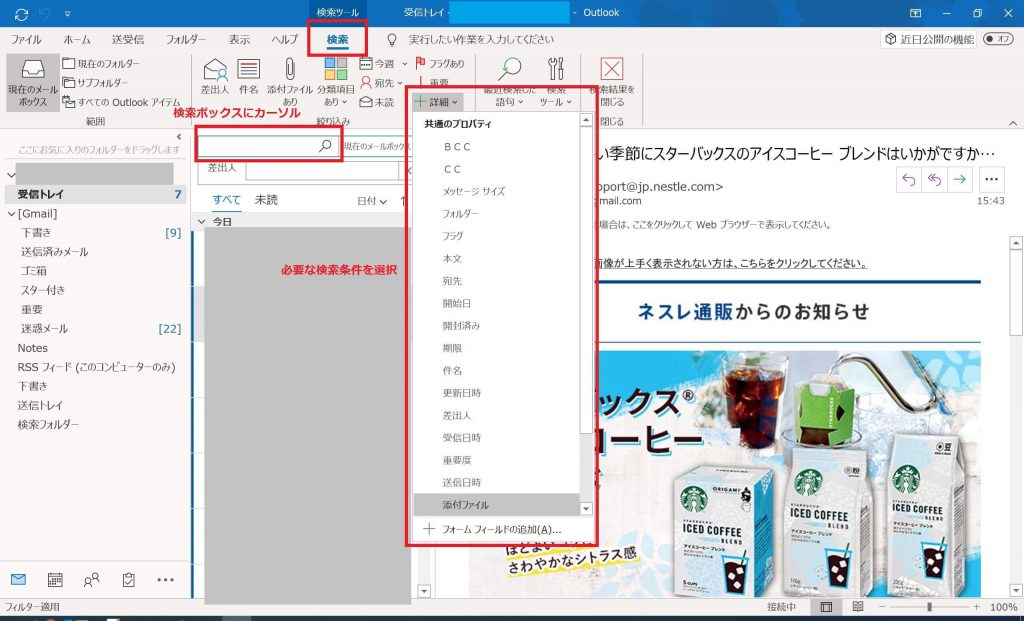
検索機能を上手に活用する方法については、以下の記事で詳しく解説しています。
>> アウトルックの検索活用法【できる人のメール検索】

おすすめ設定④:閲覧ウィンドウを右側に寄せる
予定表はメール画面に固定しましょう。
メールの閲覧ウィンドウは画面の右側に寄せましょう。
理由は、画面の下側に設定しているとほとんどメールの本文が見えないから。
閲覧ウィンドウは表示しないべきという人もいるんですが、例えば差出人を指定して検索をした場合なんかに検索結果が大量に並んだりするときに不便です。
設定方法は、「表示」タブ→「レイアウト」→「閲覧ウィンドウ」の順に選択していってください。
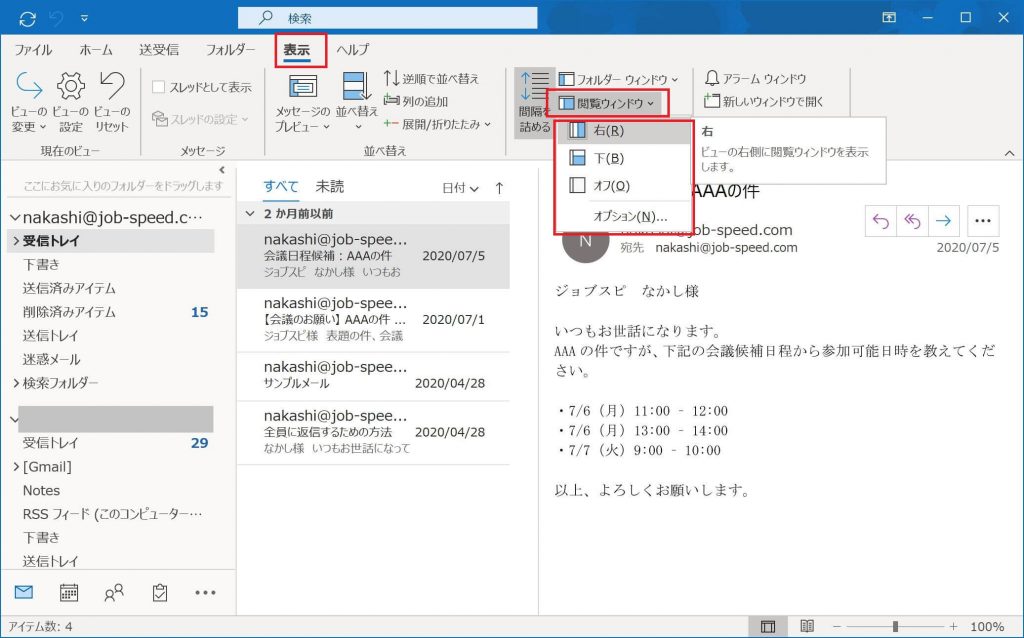
おすすめ設定⑤:リボンを閉じて画面を広く使う
リボンを閉じて画面を広く使うようにしましょう。
理由は、画面に表示される本文の量が多いのでマウスでスクロールする量を減らせるから。
ショートカットを使いこなせるようになってくれば、画面上部のリボンは全く必要ありませんよ。
設定方法はCtrl+F1のショートカットを使うだけ。再度表示したければ、もう一度押せば大丈夫です。
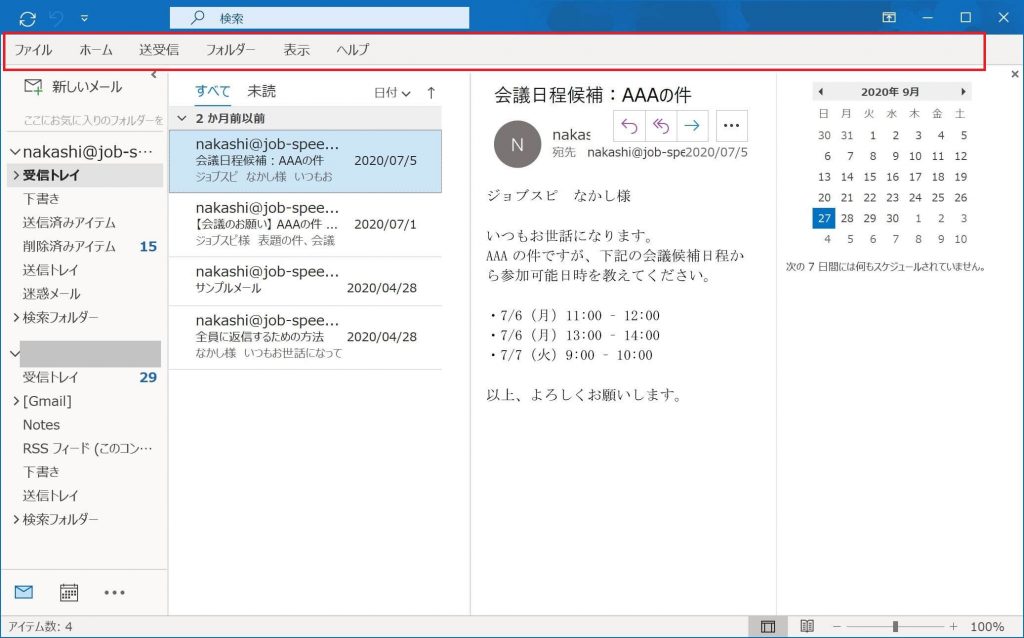
アウトルックのおすすめ設定【お好みに合わせて編】

ここからはお好みに合わせて設定したい内容を紹介していきます。
- 自分にあった稼働日の設定
- 15分毎に予定を登録できるように設定
- 予定のアラーム時間の変更
- メッセージ形式の設定
- よく使うフォントとサイズの設定
詳しく解説していきます。
おすすめ設定⑥:自分に合った稼働日の設定
自分にあった稼働日を設定しましょう。
最初の設定では月〜金が設定されていますが、それ以外が稼働日の方は予定に合わせて変更しましょう。
稼働時間も設定できるので、ご自身の勤務時間に合わせて設定を変更してください。
「ファイル」タブ→「オプション」→「予定表」→「稼働日」の順に選択すれば設定できます。
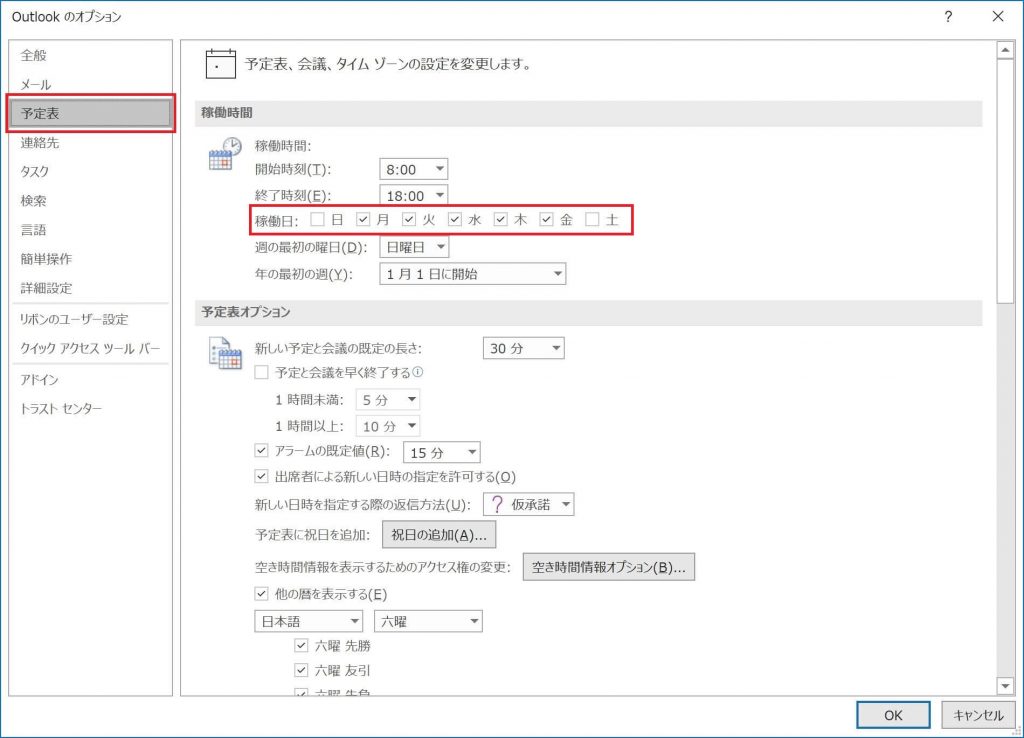
おすすめ設定⑦:15分毎に予定を登録できるように設定
15分ごとに予定を登録できるように設定しましょう。
最初の設定では時間軸が30分ごとになっていますが、15分単位の会議が多いという方は変更しましょう。
「表示」タブ→「タイムスケール」から15分単位を選択します。
今まで30分単位でしか設定できなかったのに15分で設定できるようになると、会議を短く終わらせようとするので結構おすすめですよ。
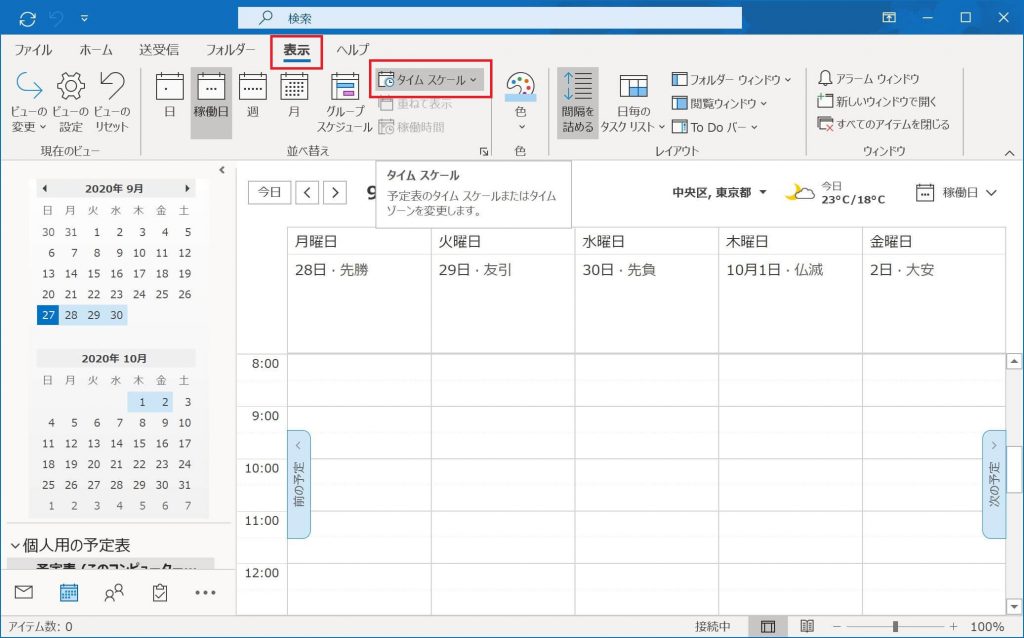
おすすめ設定⑧:予定のアラーム時間の変更
予定のアラームの時間を変更しましょう。
デフォルトは15分となっている予定表のアラーム時間ですが、かなりの移動が必要な会議じゃない限り5分ぐらいのほうが便利です。
アラームが画面に出て来るたびに、「後で通知」を再度押している人なんかはデフォルトの時間設定を変更してしまいましょう。
「Outlookのオプション」→「予定表」→「アラームの既定値」から設定を行います。
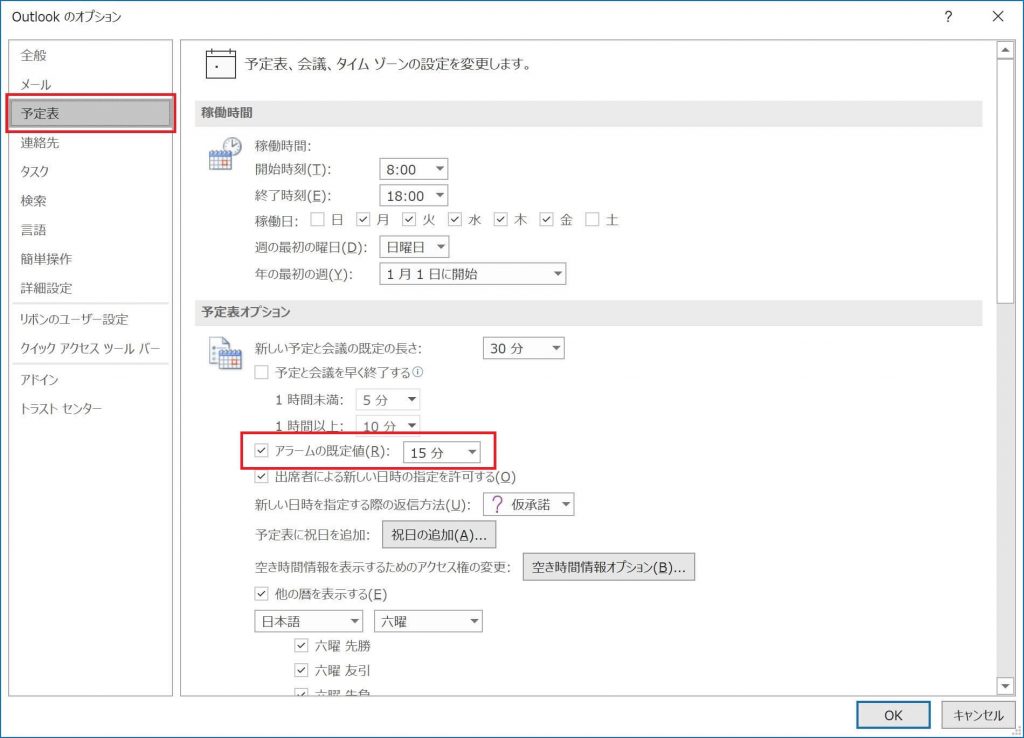
おすすめ設定⑨:よく使うフォントとサイズをデフォルトに設定
よく使うフォントとサイズをデフォルトに設定しましょう。
メールを作成するときのフォントもお気に入りのものがあれば変更します。
読みやすいフォントを選んでおきましょう。
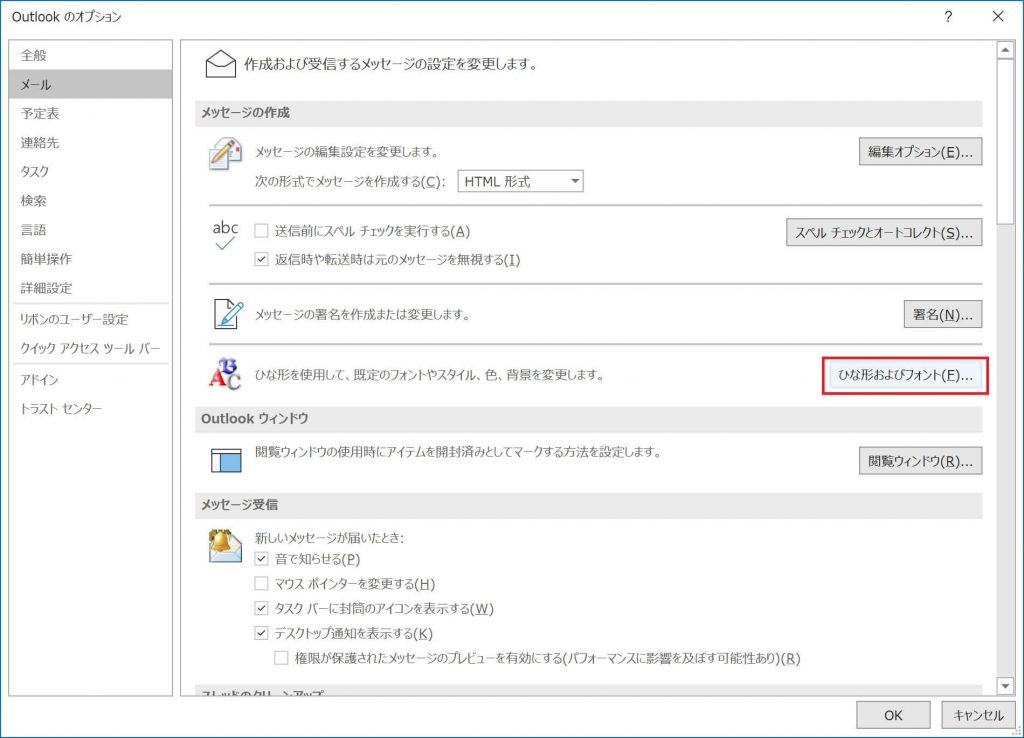
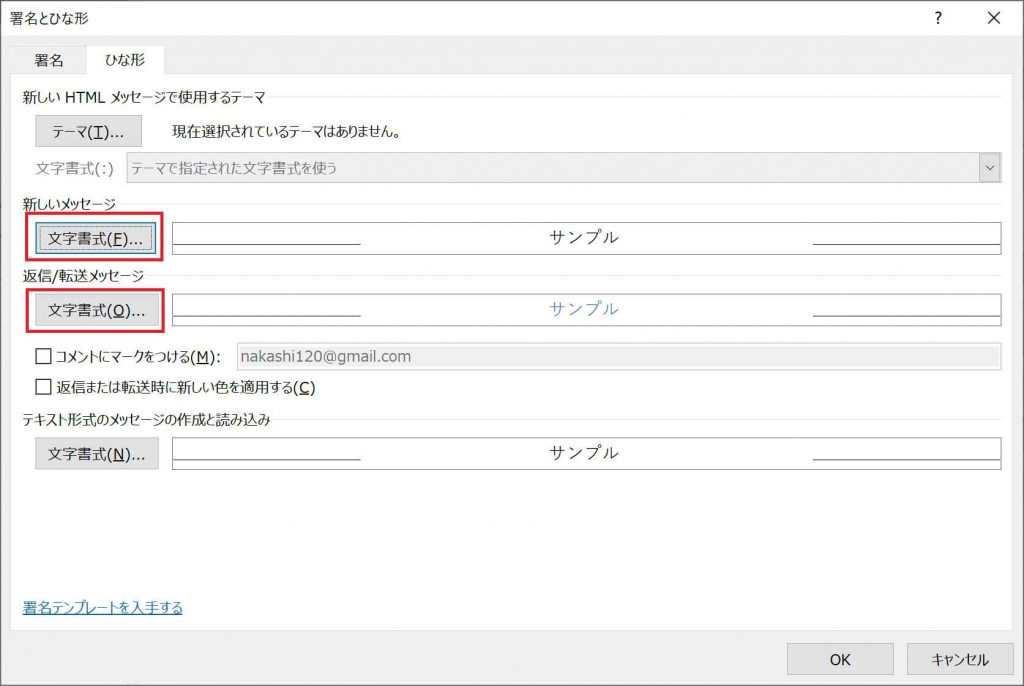
おすすめ設定⑩:メッセージ形式の設定
メッセージ形式を設定しましょう。
おすすめはHTML形式にしておくこと。
容量が気になるから…とテキスト形式にしている方もおられるみたいですが、最近のパソコンはその程度の容量は問題にしません。
画像をメールに直接はりつけられたりできるので、よっぽどのポリシーがなければHTML形式にしましょう。
設定方法は以下の手順です。
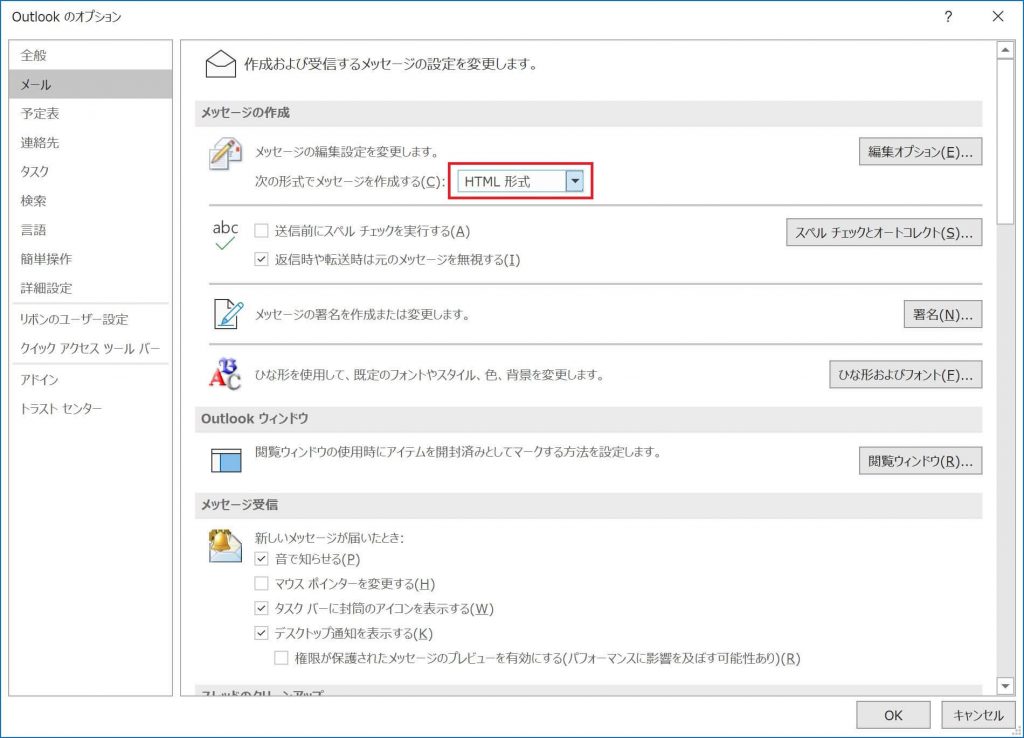
【まとめ】大事なのはルーティンに疑問を持つこと

アウトルックは毎日使うものであるからこそ、使いやすい設定にすることがとても大事です。
そのときに重要なのは、自分のルーティンに疑問を持つこと。
いつも自分が行っていることをもっと便利に行う方法がないのかを調べることを忘れないでください。
最後におさらいです。
- 署名の設定
- 予定表を固定
- 検索機能を使いやすくする
- 閲覧ウィンドウを閉じておく
- リボンを閉じて画面を広く使う
- 自分にあった稼働日の設定
- 15分毎に予定を登録できるように設定
- 予定のアラーム時間の変更
- メッセージ形式の設定
- よく使うフォントとサイズの設定
アウトルックの設定を活用することで、あなたの仕事が少しでも早く終わることを願っています。
アウトルックのスキルが向上できる無料のブログ講座を行っています。
メール処理を早くするショートカットやフォルダ分けをしないメール整理術なんかを紹介していますので、こちらも参考にしてください。
>> 【アウトルック時短講座】メールを”さばく”技を身につける
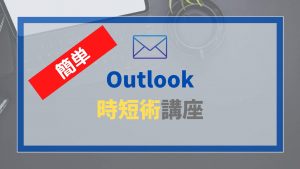


コメント