- フォルダ操作を早くする技を知りたい
- デスクワークを効率化させる時短技を知りたい
オフィスワークで欠かせないフォルダ操作をショートカットキーだけで行えたら効率的ですよね。
デスクワークでパソコン仕事をやられている方は、ショートカットを覚えないと絶対に損です。
なぜなら、マウスとキーボードの間を腕を動かしているだけの時間が長いから。
そんな時間、人生から取っ払ってしまいましょう。
ショートカットキーを覚えるだけで、デスクワークのムダな時間を削減できます。
今回は明日からすぐに実践できるフォルダ操作のショートカットキーをご紹介します。
フォルダ操作を早くするためのショートカットを覚えられます。
フォルダ操作を早くする時短技【初級編】
さっそく紹介していきます。
フォルダ操作を早くするショートカットは以下の10個です。
| フォルダ操作 | ショートカット |
|---|---|
| エクスプローラを開く | Windows+E |
| エクスプローラを閉じる | Ctrl+W |
| 新しいフォルダの作成 | Ctrl+Shift+N |
| フォルダの移動 | Alt+←/→/↑ |
| 名前の変更 | F2 |
| 削除 | Del |
| 検索 | Ctrl+F |
| アドレスバー | Alt+D |
| 詳細表示に変更 | Ctrl+Shift+6 |
| ファイルの中身の確認 | Alt+P |
それぞれ解説していきます。
エクスプローラを開く
Windows+Eフォルダ操作の基本となるエクスプローラはショートカットキーで起動できます。
↓この画面(エクスプローラ)が立ち上がります。
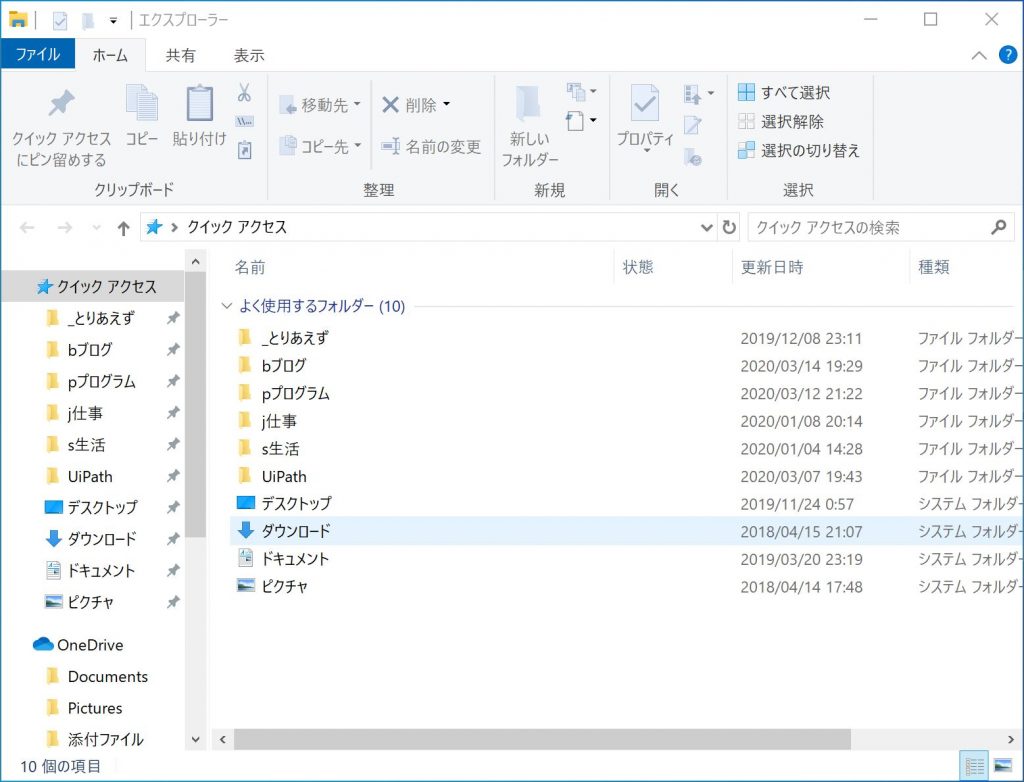
エクスプローラを閉じる
Ctrl+W先ほど開いたエクスプローラの画面を閉じることができます。
フォルダの作成
Ctrl+Shift+N「新しいフォルダの作成」に右クリックは不要です。
キーボード操作だけでで新しいフォルダを作成することができます。
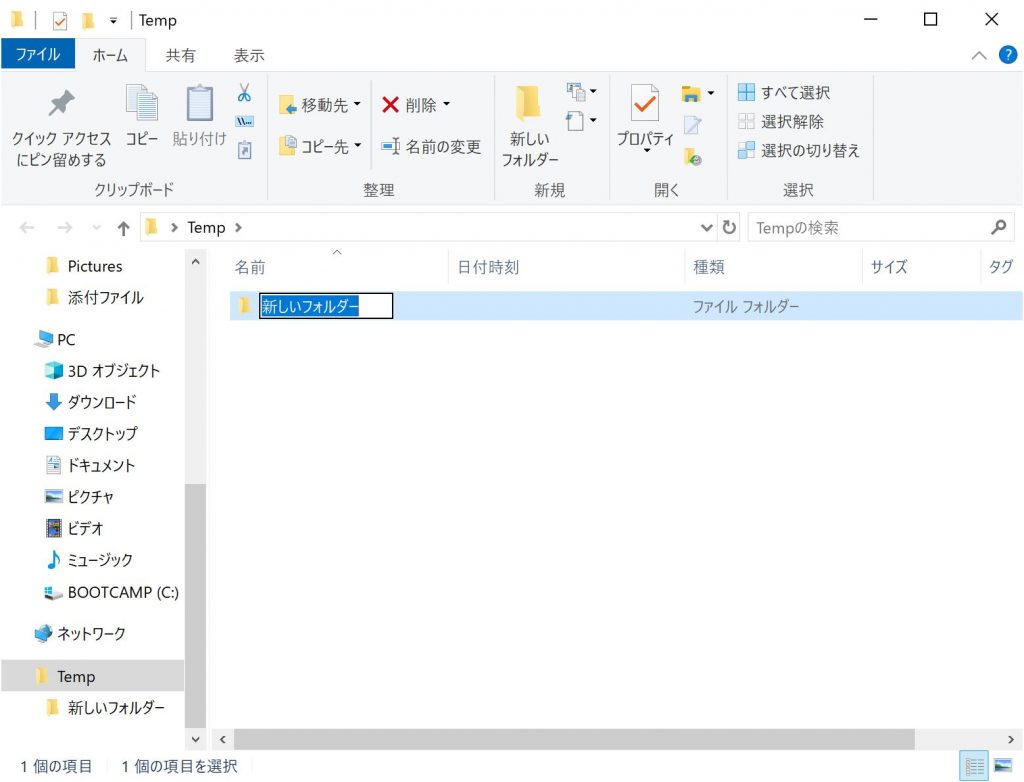
フォルダ間の移動
フォルダ間の移動もショートカットで行うことができます。
戻る
Alt+←一つ前に戻りたいときの操作です。
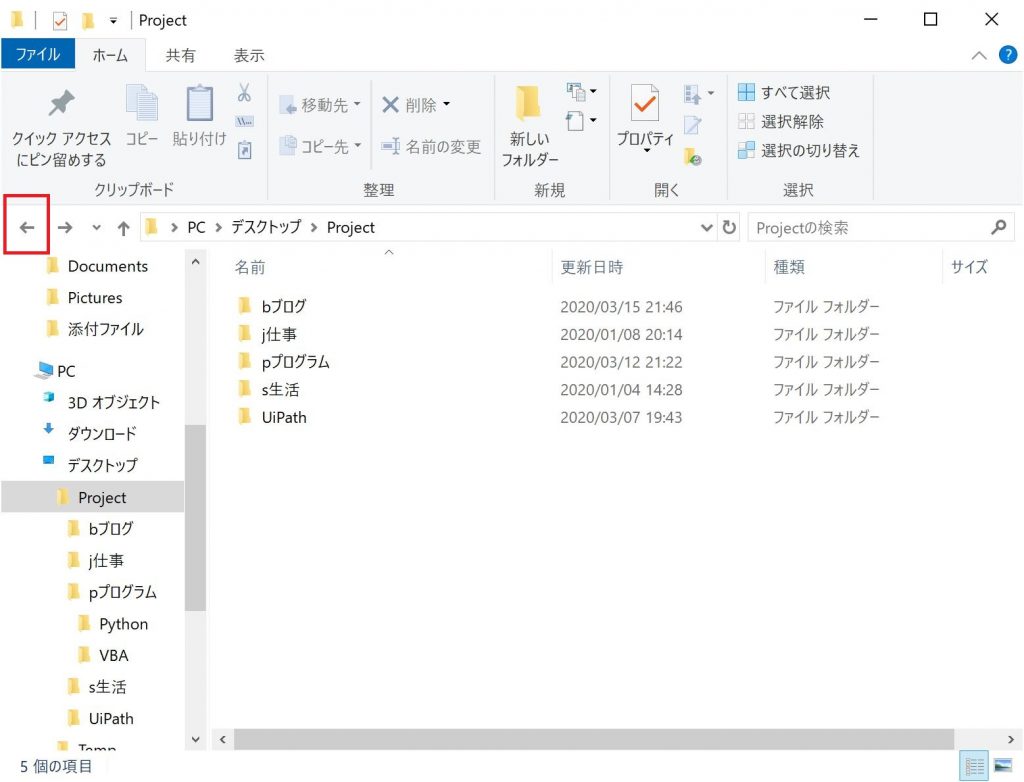
進む
Alt+→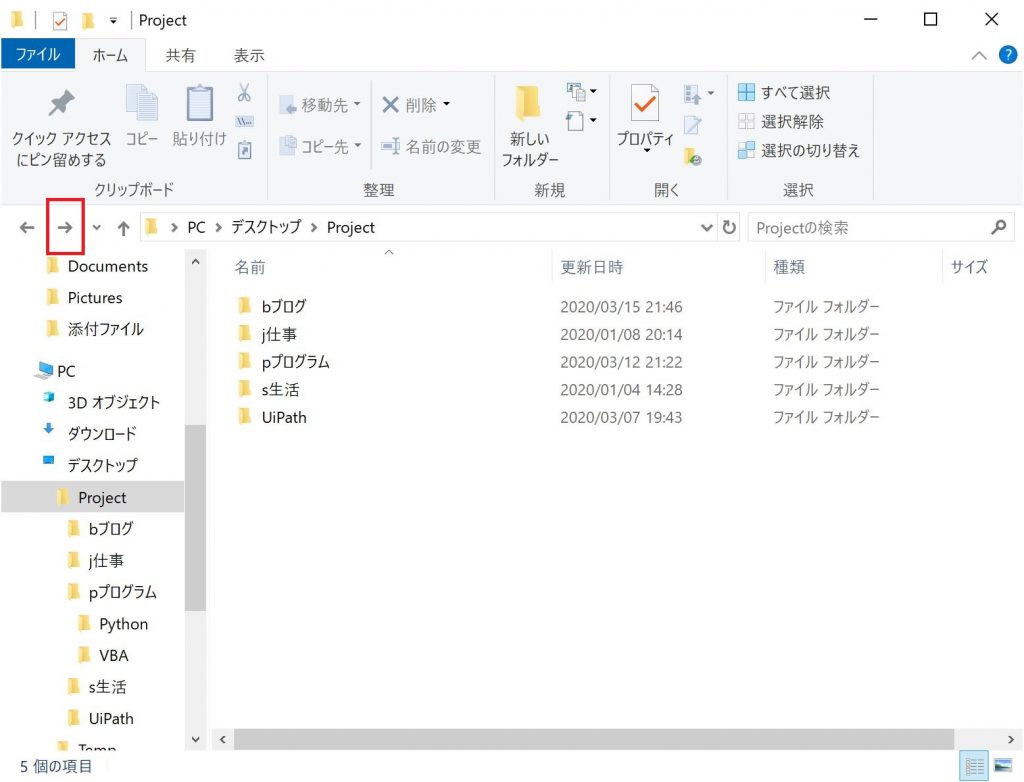
上の階層に移動
Alt+↑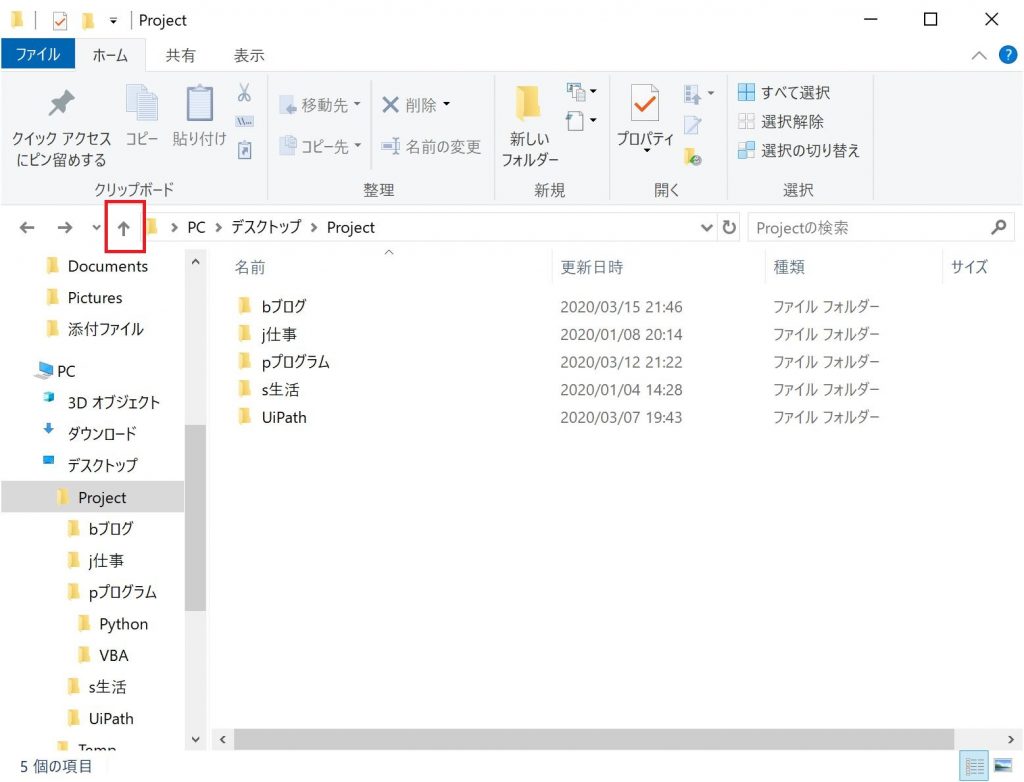
フォルダ・ファイルの名前の変更
F2ファイルやフォルダを選択した状態でF2を押せば名前を変更することができます。
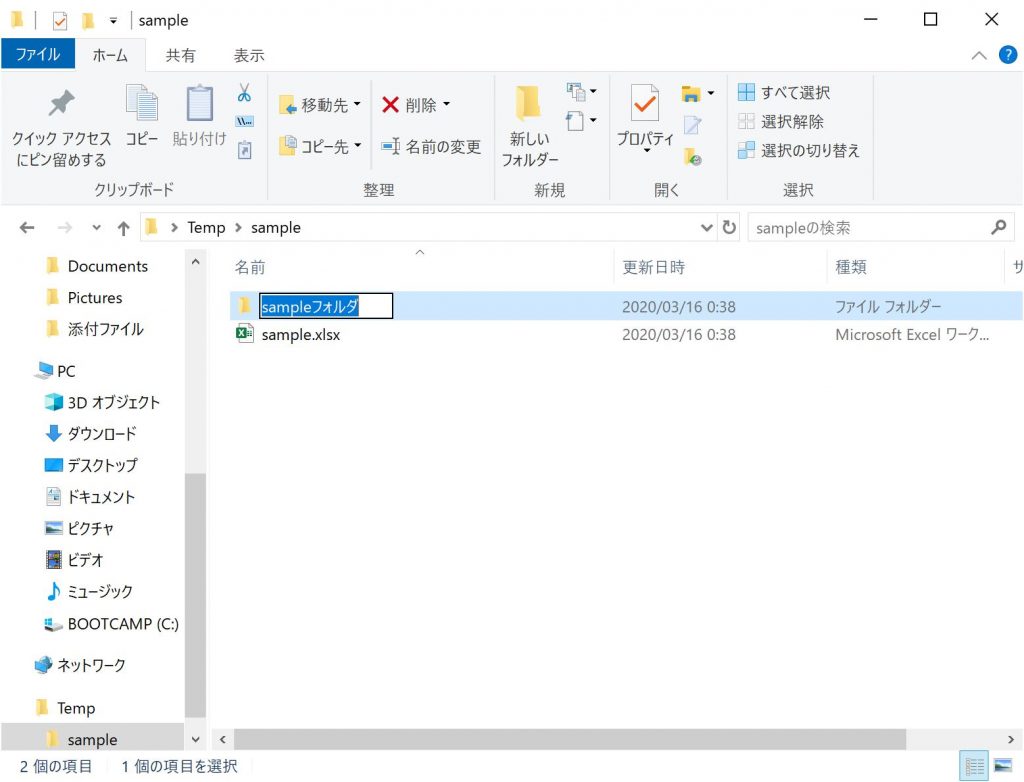
さらにTabキーを押すことで次のフォルダやファイルに移動することができます。
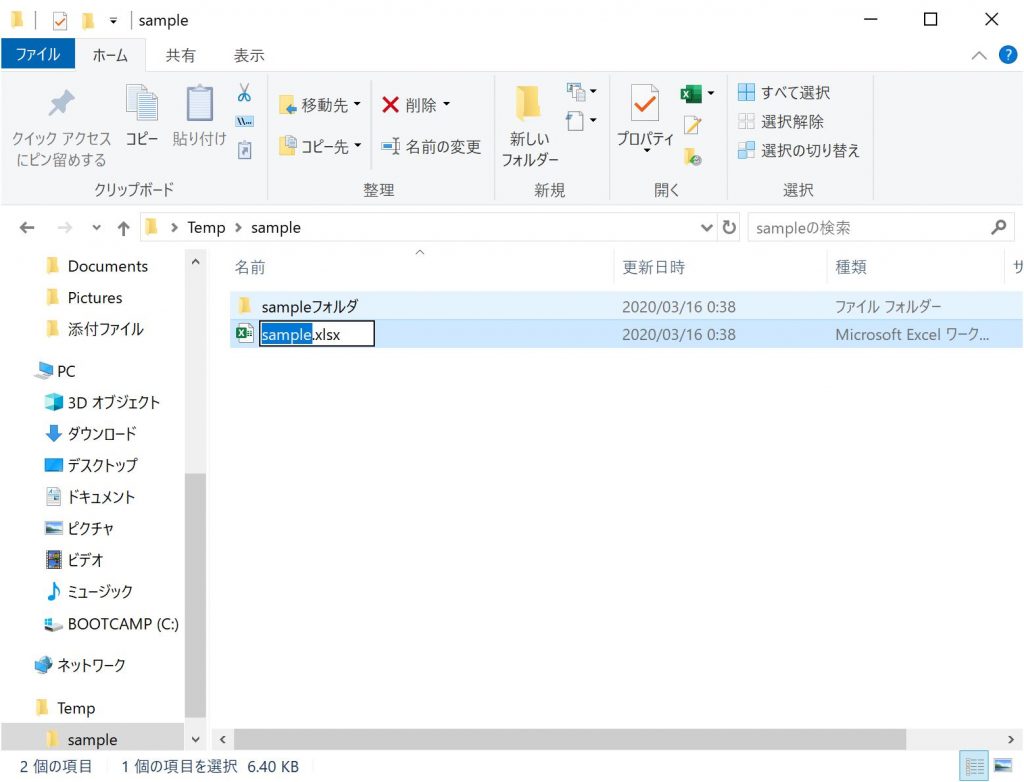
フォルダやファイルの削除
ファイルやフォルダを削除(ゴミ箱に移動)
Deleteファイルを選択している状態でDelキーを押すことで削除(ゴミ箱に移動)することができます。
ファイルやフォルダを完全に削除(ゴミ箱に移動しない)
Shift+Deleteもし、ごみ箱にも残さず完全に削除する場合はShiftキーも同時に押してください。
ファイルの検索
Ctrl+Fエクスプローラ上でファイルを検索するときに使用するショートカットです。
検索ボックスにカーソルが移動します。
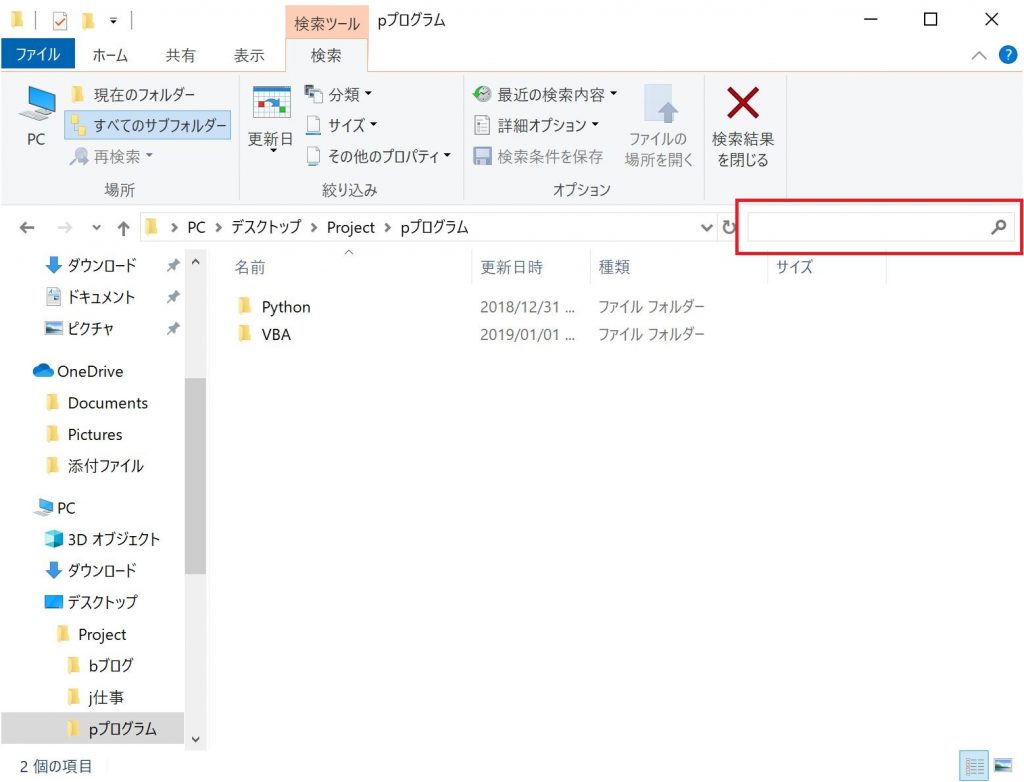
アドレスバーに移動
Alt+Dフォルダの場所をコピーしたいときやコピーしたパスを貼り付けるときに使用します。
このショートカットを使えば、メールで上司から送られてきたパスをすぐに貼り付けて移動することが可能になります。
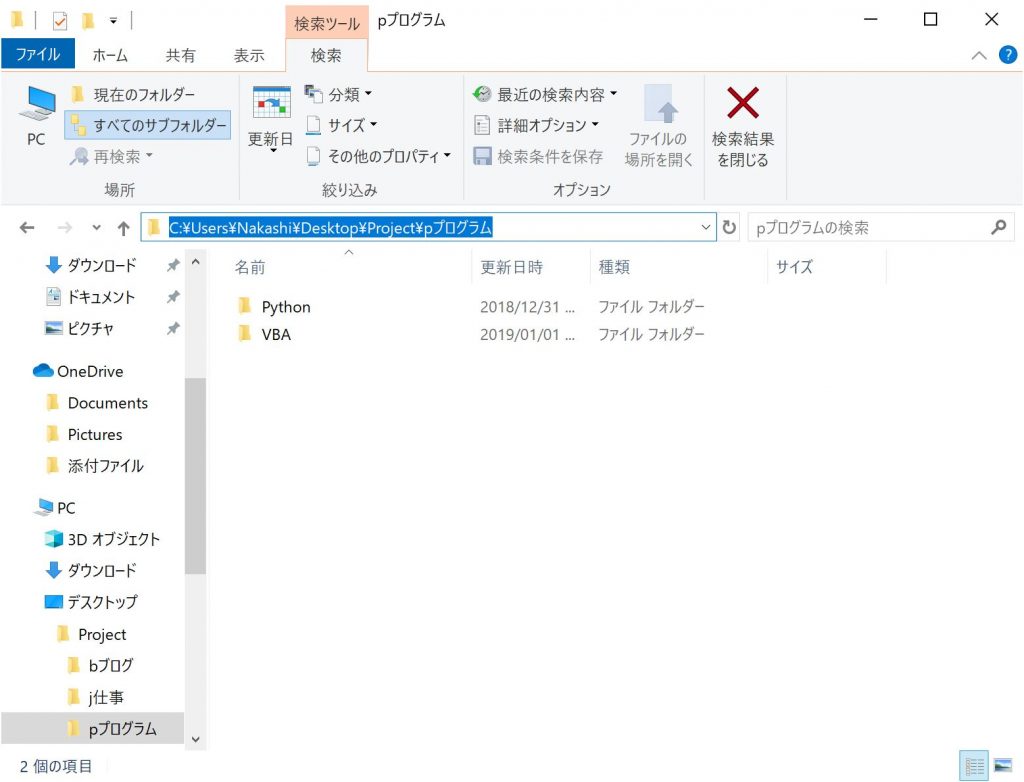
表示の切り替え
Ctrl+Shift+6エクスプローラが大アイコン表示なっている場合などに、すぐに詳細表示に変更できます。
変更前
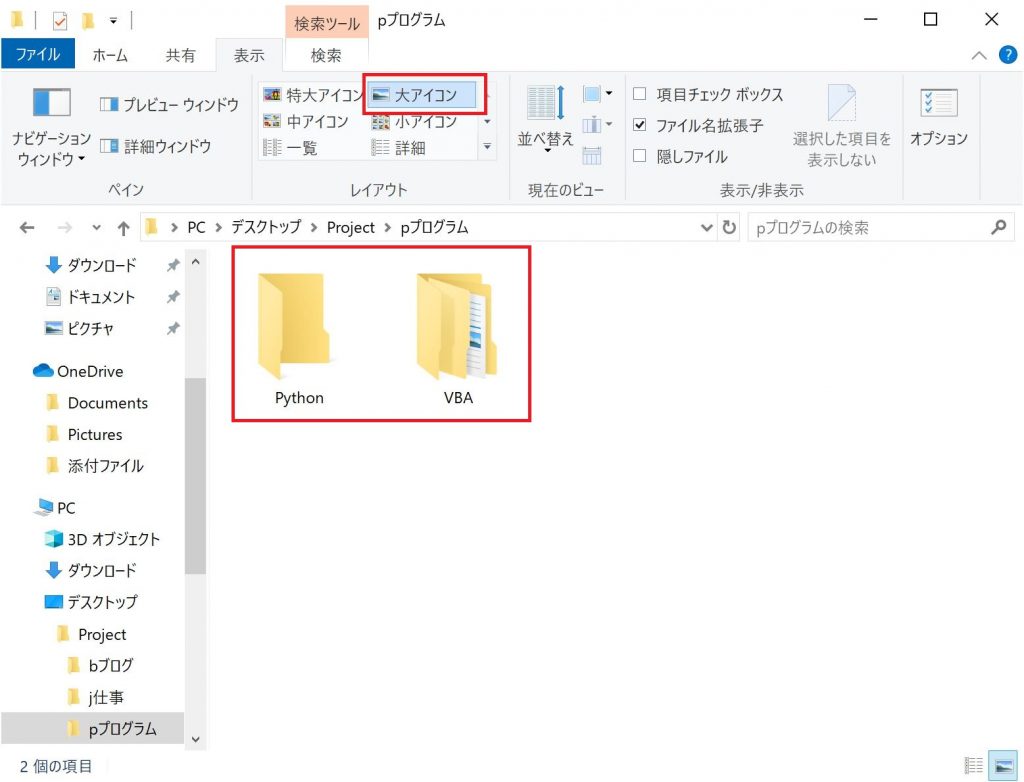
変更後
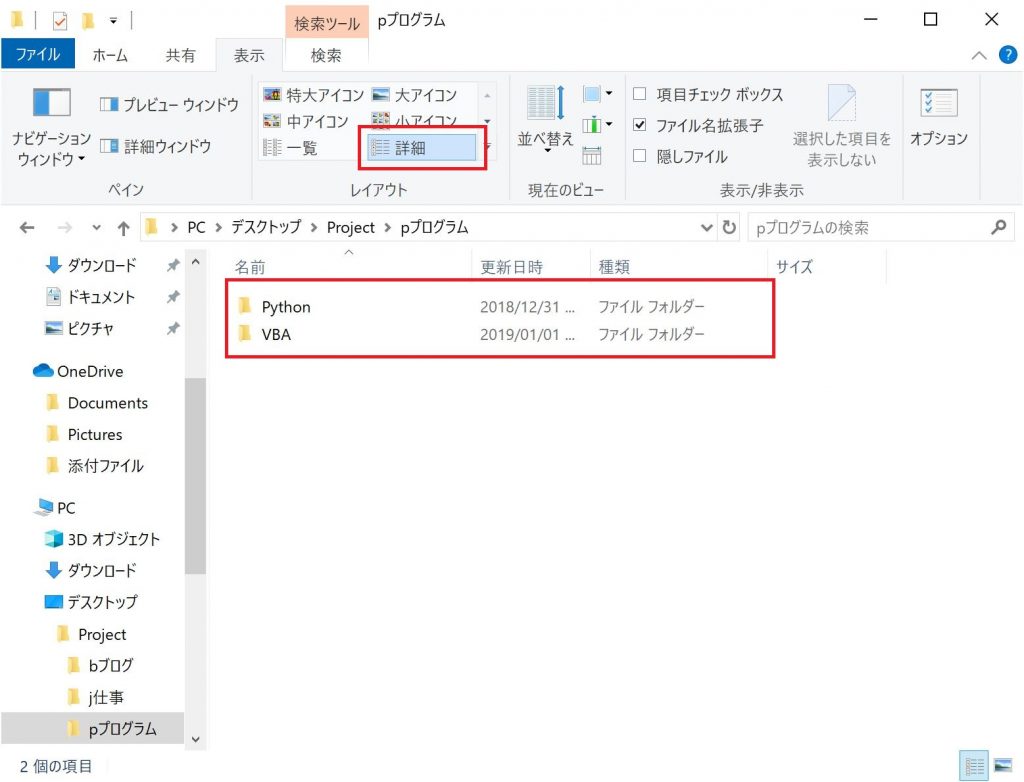
ファイルの中身の確認
Alt+Pファイルを探しているときに、いちいち開いて確認していくのは時間の無駄です。
このショートカットでプレビュー画面が表示されます。
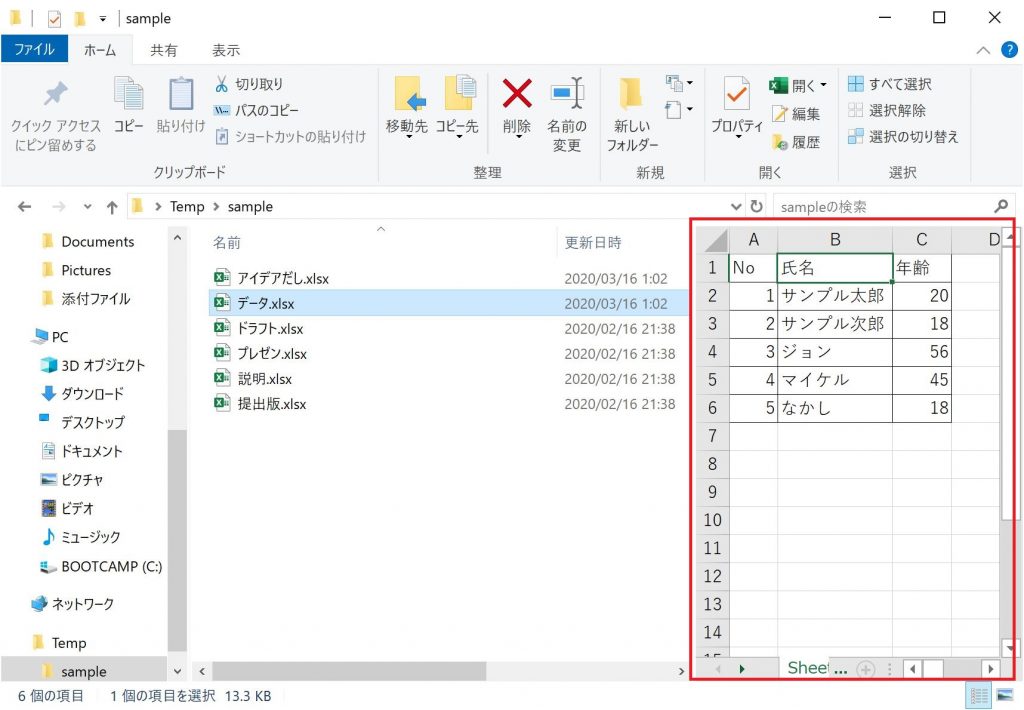
まとめ
いかがでしたでしょうか?
フォルダ操作はキーボードだけで簡単に操作できます。
マウスとキーボードの間の腕の移動をなくすだけで、デスクワークは早くなります。
今回紹介したショートカット10個を使って、効率的に仕事を進めましょう。
最後におさらいです。
| フォルダ操作 | ショートカット |
|---|---|
| エクスプローラを開く | Windows+E |
| エクスプローラを閉じる | Ctrl+W |
| 新しいフォルダの作成 | Ctrl+Shift+N |
| フォルダの移動 | Alt+←/→/↑ |
| 名前の変更 | F2 |
| 削除 | Del |
| 検索 | Ctrl+F |
| アドレスバー | Alt+D |
| 詳細表示に変更 | Ctrl+Shift+6 |
| ファイルの中身の確認 | Alt+P |
以上です。


コメント