 会社員
会社員・アウトルックを使いこなしたい
・クイックパーツの登録方法がわからない
・クイックパーツの使い方が知りたい
こんな悩みを解決します。
- アウトルックのクイックパーツでできること
- クイックパーツの登録方法
- クイックパーツの使い方
アウトルックのクイックパーツ機能を使えば、定型で書くような文章をすばやく書くことができるようになります。
クイックパーツは登録も使い方もとても簡単なので、今からでもすぐに使いこなすことができますよ。
この記事を書いている私は、クイックパーツなどのアウトルックを使いこなすスキルを身につけることでメールにかかる時間を半分以下にすることができました。
仕事で使えるアウトルック技については、こちらの無料ブログ講座で解説しています。
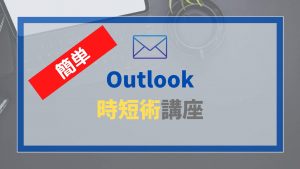
アウトルックのクイックパーツでできること

クイックパーツを使えば、定型の文章を書く手間が一気になくなります。
たとえば、以下のような会議の日程調整のような文章です。
いつもお世話になっております。
〇〇会社△△部 □□です。
下記の会議の候補日程からご都合のよい時間を選んでください。
- 10/5(月)10:00 – 10:30
- 10/6(火)11:00 – 11:30
- 10/6(火)15:00 – 15:30
すべての日程で都合が悪い場合、ご都合の良い時間を教えていただけると幸いです。
以上、よろしくお願いします。
このようなメールは何度も書く機会があるかと思いますが、結構入力するのもめんどくさいですよね。
入力する文字の量が多いということは、その分ミスの可能性も増えてしまうってこと。
クイックパーツを使うと定型の文章を短い単語の入力だけで済ませることができるようになります。
- 会議の日程調整メール
- 資料のパスワード連絡メール
業務によって定型の文章は異なりますので、自分に合わせた文章をぜひ登録してみてください。
一文程度なら「辞書登録」を使うべきなんですが、メールの文章まるごとの登録はできないのでクイックパーツを使いこなすとかなり便利ですよ。
>> 辞書登録のやり方とおすすめ単語【メール作成が爆速に】
クイックパーツの登録方法
クイックパーツの登録方法はとても簡単です。
- 登録したい文字列を範囲選択する(新規メール/既存メールどちらでもOK)
- 「Alt」+「F3」を押す
- 名前(パーツ名)を入力して「OK」を選択
画面を使って手順を説明していきます。
- Step1登録したい文字列を選択
今回は、”会議の日程調整”メールを例にします。
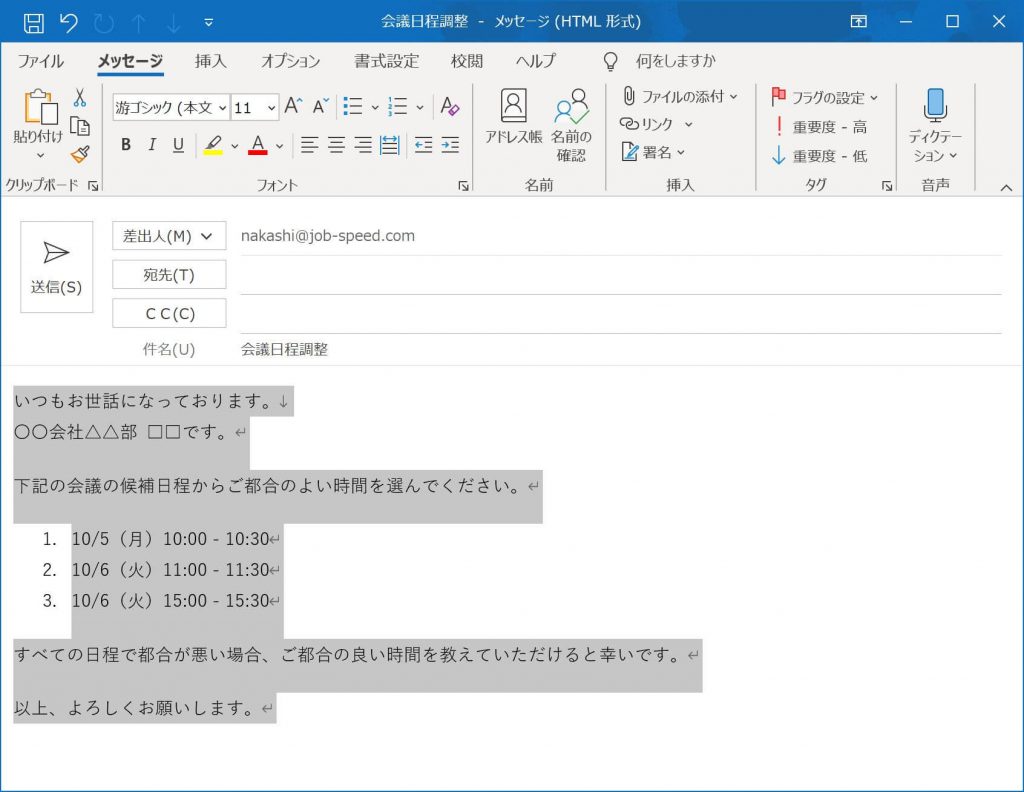
- Step2「Alt」+「F3」を押す
- 「Alt」+「F3」を押すと下のような画面が起動します
- 「名前」部分に、登録したい名前を入力しましょう(例:会議日程)
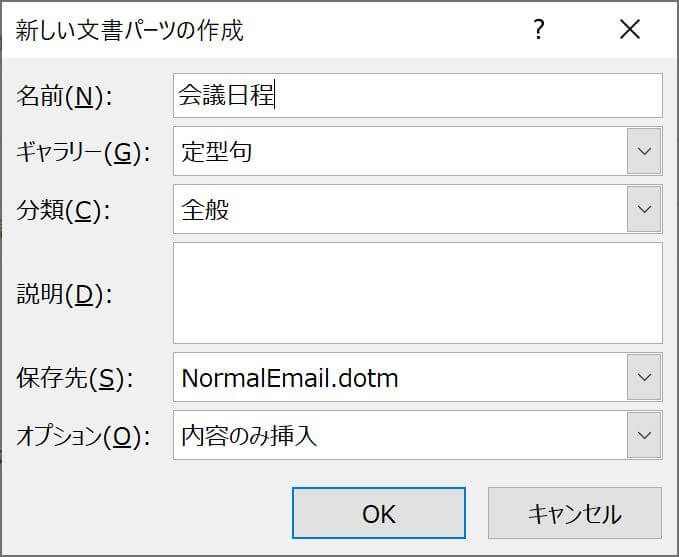
- Step3「OK」ボタンを押す
これで登録完了です。
クイックパーツの使い方
では実際に使ってみましょう。
- 登録した名前(パーツ名)を入力
- 「F3」ボタンを押す
画面を使った手順は以下の流れです。
- Step1登録した名前を入力
先ほど作成した「会議日程」を使ってみます。
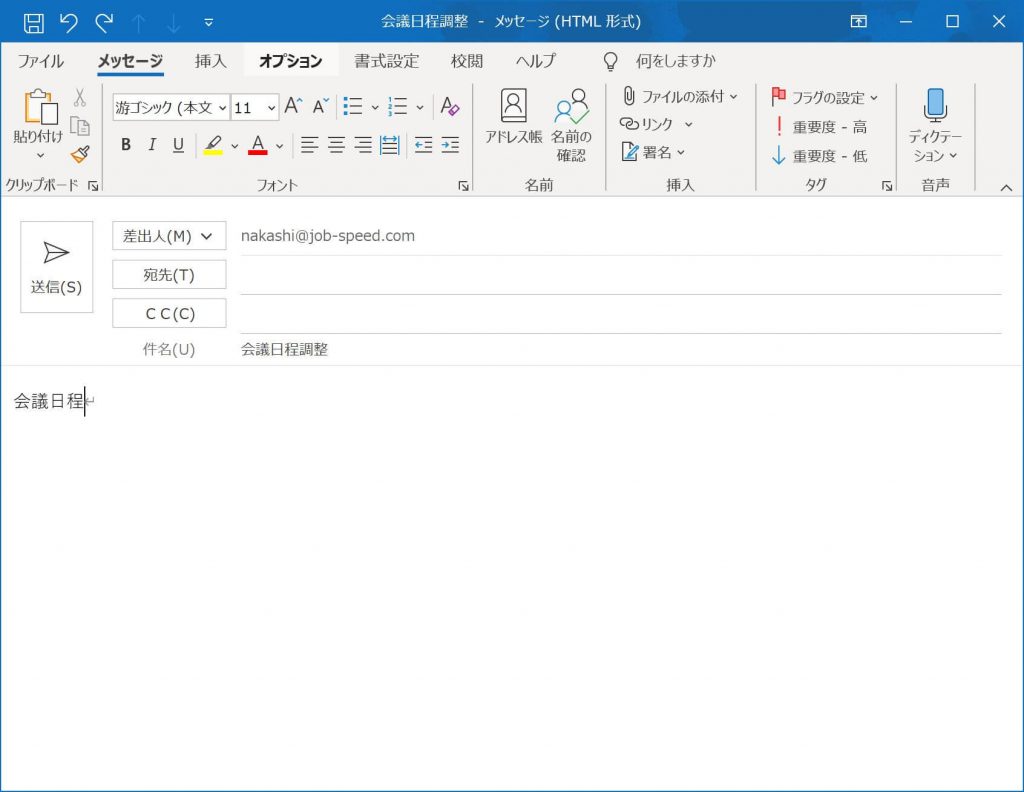
- Step2F3を押す
F3を押すと、登録された文章が呼び出されます。
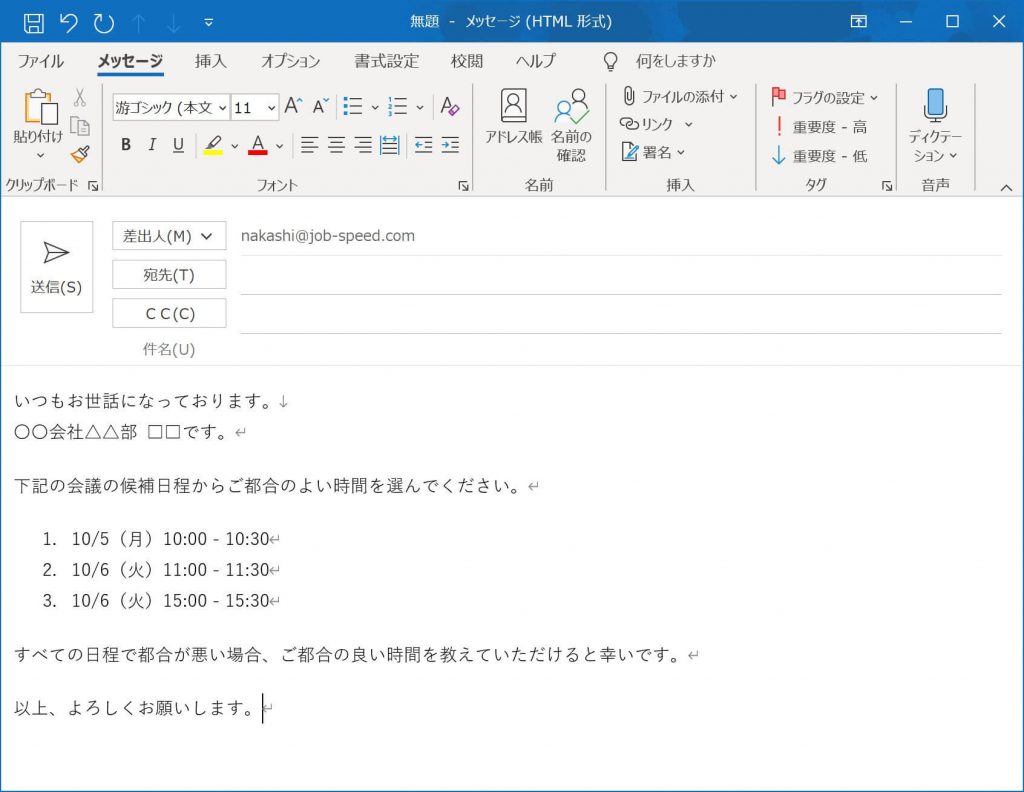
登録した単語を入力して、F3キーを押すだけ。
入力する文字の量も圧倒的に少ないので、タイプミスを起こす可能性も激減します。
クイックパーツの編集方法
クイックパーツに登録した文章を編集したい場合は以下の手順で行っていきます。
編集といっても、登録したい文章を同じ設定で登録しなおすだけです。
- 再登録したい文章を選択する
- Alt+F3キーを押す
- 同じ設定(同じ名前/ギャラリー/分類/保存先/オプション)にして「OK」をクリック
- 「文書パーツを設定し直しますか?」のメッセージには「はい」をクリック
手順は登録のときと変わりませんが、最後に以下のようなメッセージが出てくるので「はい」を押してください。
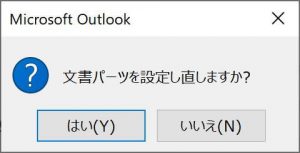
クイックパーツは使っているけど毎回文章を修正しているというような場合は、いつも使っている文章に修正していきましょう。
登録した内容なんていちいち覚えてないよって方も心配ありません。
削除して登録しなおせばいいだけなので、次に説明する削除の方法を参考にしてください。
クイックパーツを削除したいとき
もしクイックパーツを削除したくなったら以下の手順で実施してください。
- 「挿入」タブ→「クイックパーツ」→「定型句」から削除したいパーツを右クリック
- 「整理と削除」をクリック
- クイックパーツを選択し「削除」をクリック
- Step1「挿入」タブ→「クイックパーツ」→「定型句」
適当なものを選択して右クリックを押しましょう。
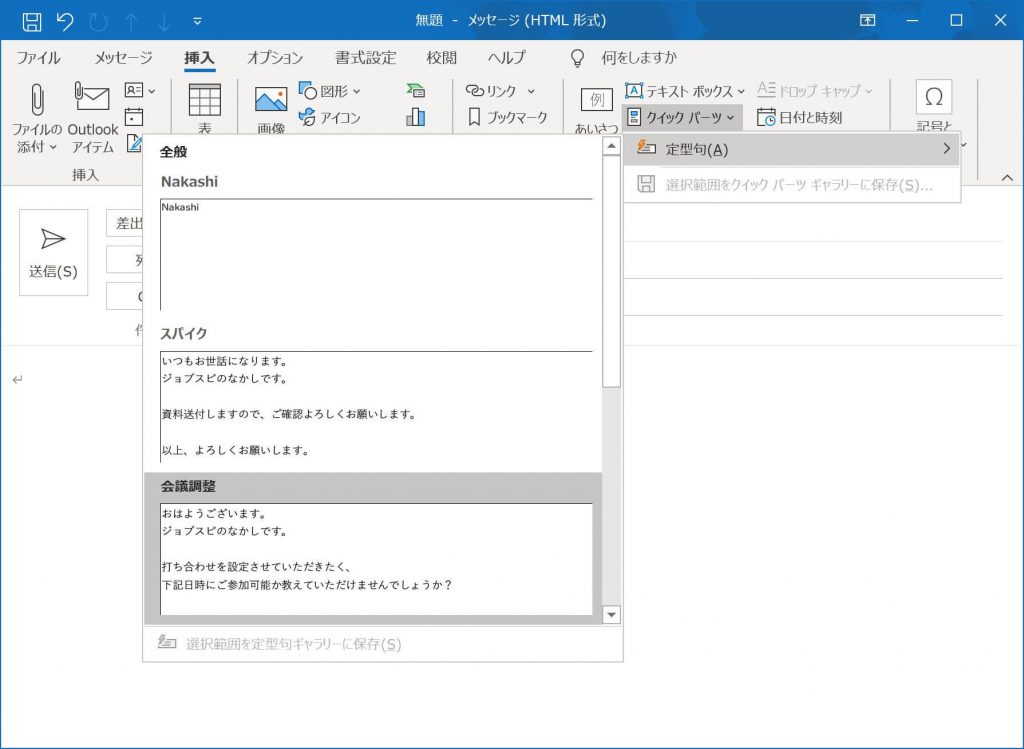
- Step2削除したいパーツを選んで削除
削除したいパーツを選んで「削除」を押してください。
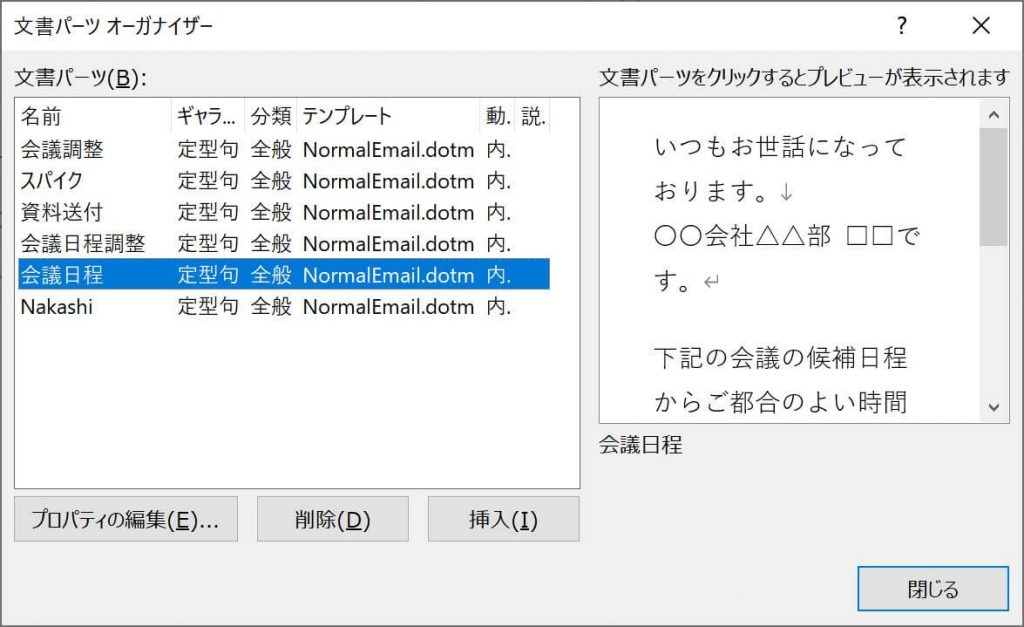
注意点は、メッセージ形式が「HTML」か「リッチテキスト」でないと、削除するパーツが選択できないこと。
テキスト形式となっている場合は、「書式設定」タブからHTMLかリッチテキスト形式を選択しましょう。
クイックパーツのショートカット
改めての説明にもなりますが、クイックパーツは以下のショートカットで使います。
- 登録: 登録したい文章を選択して「Alt」+「F3」
- 使用: 登録した名前を入力して「F3」
簡単ですね。
しっかり覚えて使いこなしていきましょう。
【まとめ】クイックパーツでメールを書く時間を削減しよう

クイックパーツを使えば、いつも定型で書くようなメールを書く時間をかなり減らすことができます。
アウトルックでできる効率化はひとつひとつは小さいものですが、どれも簡単に覚えられるのですぐに効果を出すことが可能です。
今回紹介したクイックパーツも使いこなすことで、面倒な定型メールをすぐに作成できるのでぜひ使っていきましょう。
その他にも仕事で使えるアウトルック技については、こちらの無料ブログ講座でも解説していますのでぜひ参考にしてください。
>>>【無料ブログ講座】アウトルック時短:メールをさばく技を身につける



コメント