 会社員
会社員・面倒くさいメールの転送作業をなくしたい
・クイック操作の具体的な方法を知りたい
こんな悩みを解決します。
「クイック操作」を使えば、グループ員へのメール転送やフォルダ移動を1クリックもしくはショートカット1つで行うことができます。
メールを選んで、転送ボタンをクリックして、宛先に部下のアドレスを入力して、一言コメントを書いて、送信ボタンを押す。めんどくさくありませんか?
めんどくさいと思うならばOutlookの標準機能である「クイック操作」を使わない手はありません。
今回はOutlookを使っている会社員なら絶対に登録すべきクイック操作を3つ紹介します。
アウトルックのクイック操作とは?
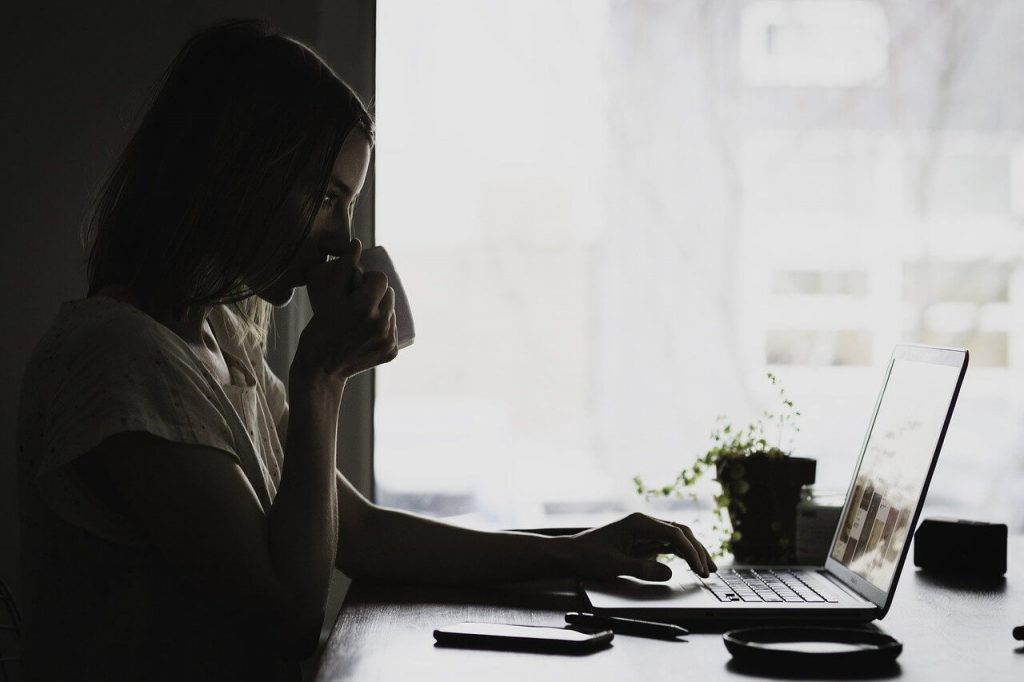
まずは、Outlookのクイック操作について説明します。
よく行う定型の操作を登録して手軽に実行できるようにする機能
一度登録しさえすれば、以下に示すようなアクションを組み合わせた操作をなんと1クリックで実行することができます。
- 新規メール作成
- 転送
- 返信
- フォルダへの移動
もしあなたにお決まりの操作があるなら一度登録しておけばとても便利です。
今回は、お決まりの操作の中でも会社員なら絶対に登録すべきクイック操作を3つ紹介します。
絶対登録すべきおすすめクイック操作
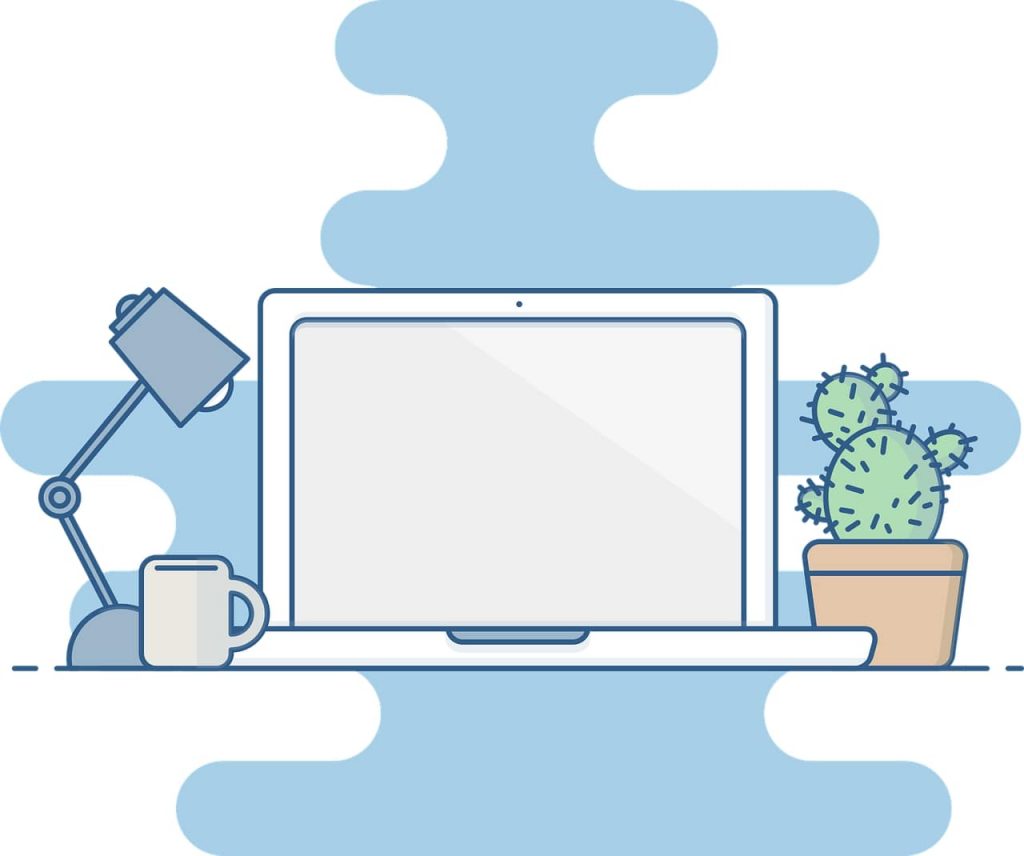
今からの操作はOutlook 365の画面で説明しますが、どのバージョンでも登録方法はほとんど変わりません。
今回おすすめするクイック操作は3つです。
- メンバーへのメール転送
- 指定したフォルダへのメールの移動
- パスワードの送付
それぞれの登録方法を解説します。
①グループ・チームメンバーへのメール転送
まずは「ホーム」タブの「クイック操作」から「新規作成」を選択します。
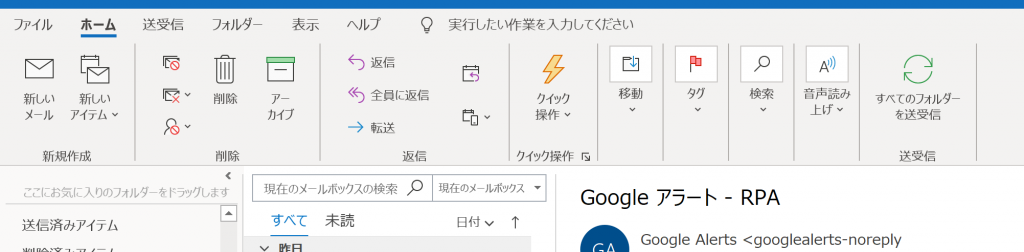
「名前」は「グループ員への転送」とでもしましょう。
アクションの部分で「転送」を選択し、宛先に転送したい相手のアドレスを入力します。
アドレスを複数入力する場合には、アドレス同士を「;(セミコロン)」でつないでください。
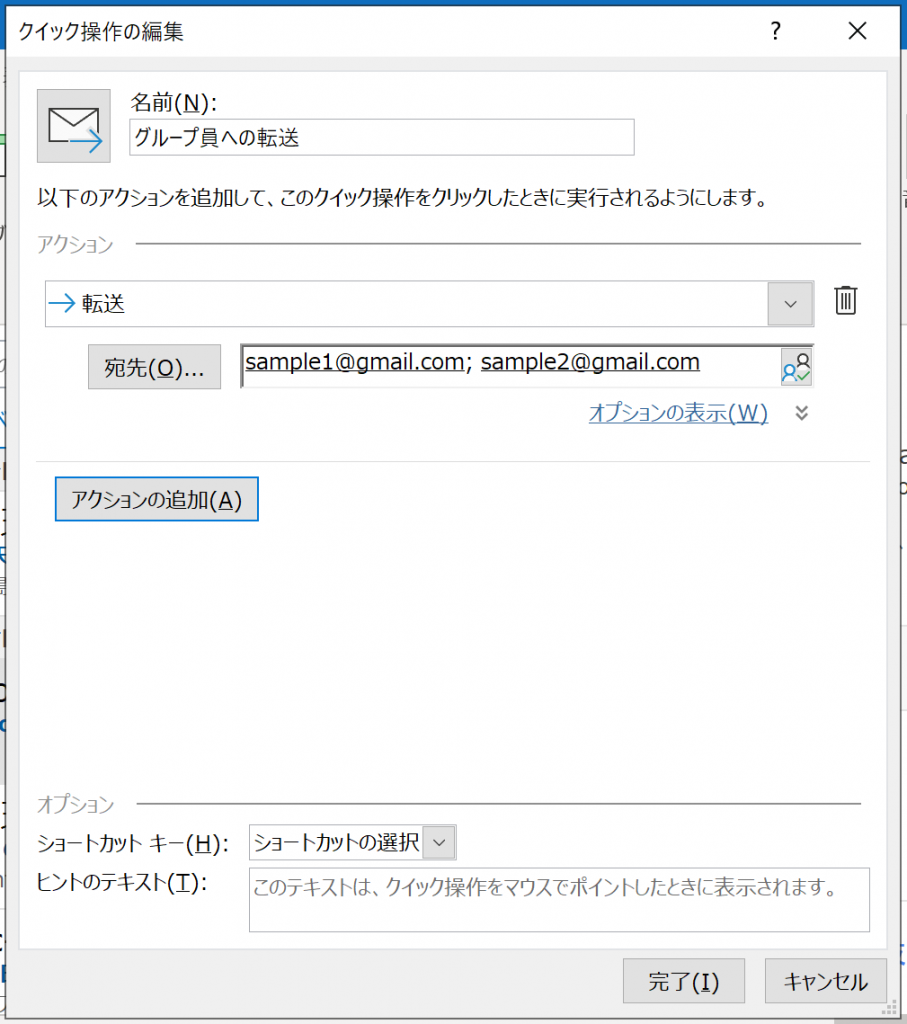
「オプションの表示」を選択して、テキスト部分にメール本文に書きたい文章を入力してください。今回は「参考に転送します」としています。
入力が終わったら「オプションを表示しない」をクリックしてください。
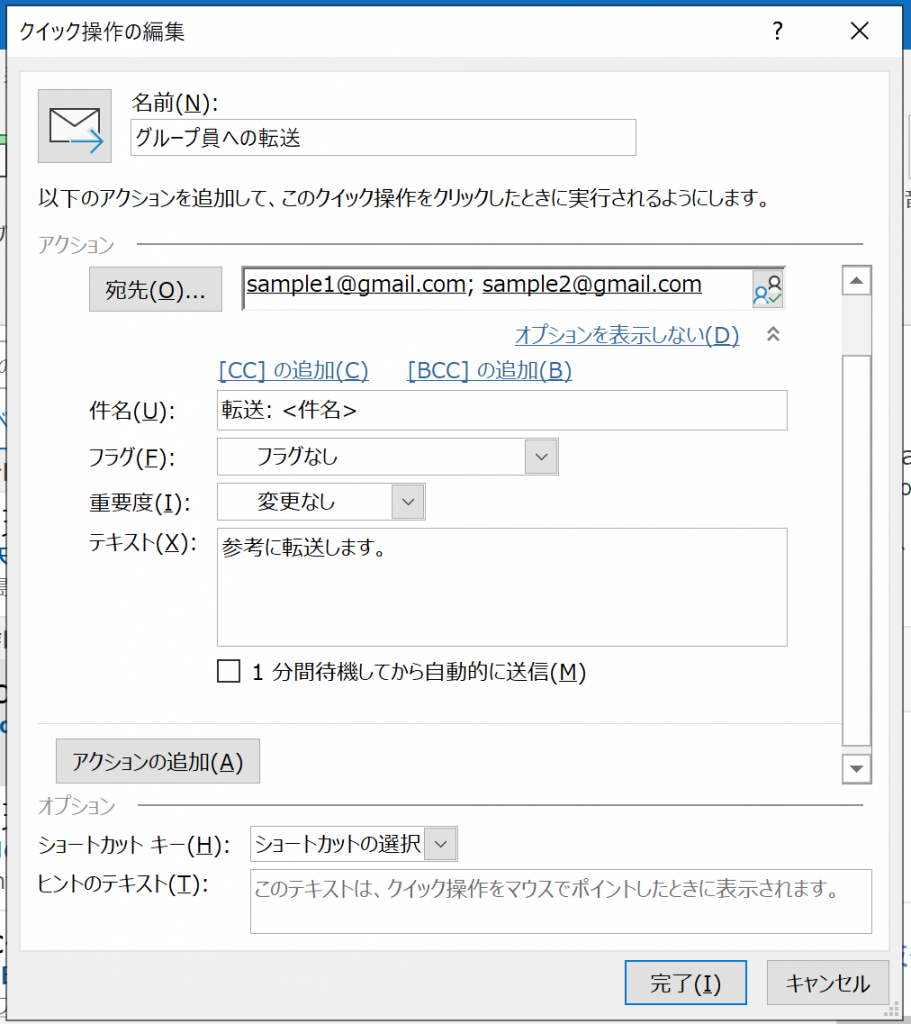
最後にショートカットキーを選択してください。
ショートカットキーを選択しなくてもクイック操作機能を使用することはできますが、キーボードだけで操作できるようになるので、ぜひ登録してください。
例では「Ctrl + Shift + 1」を選択しています。
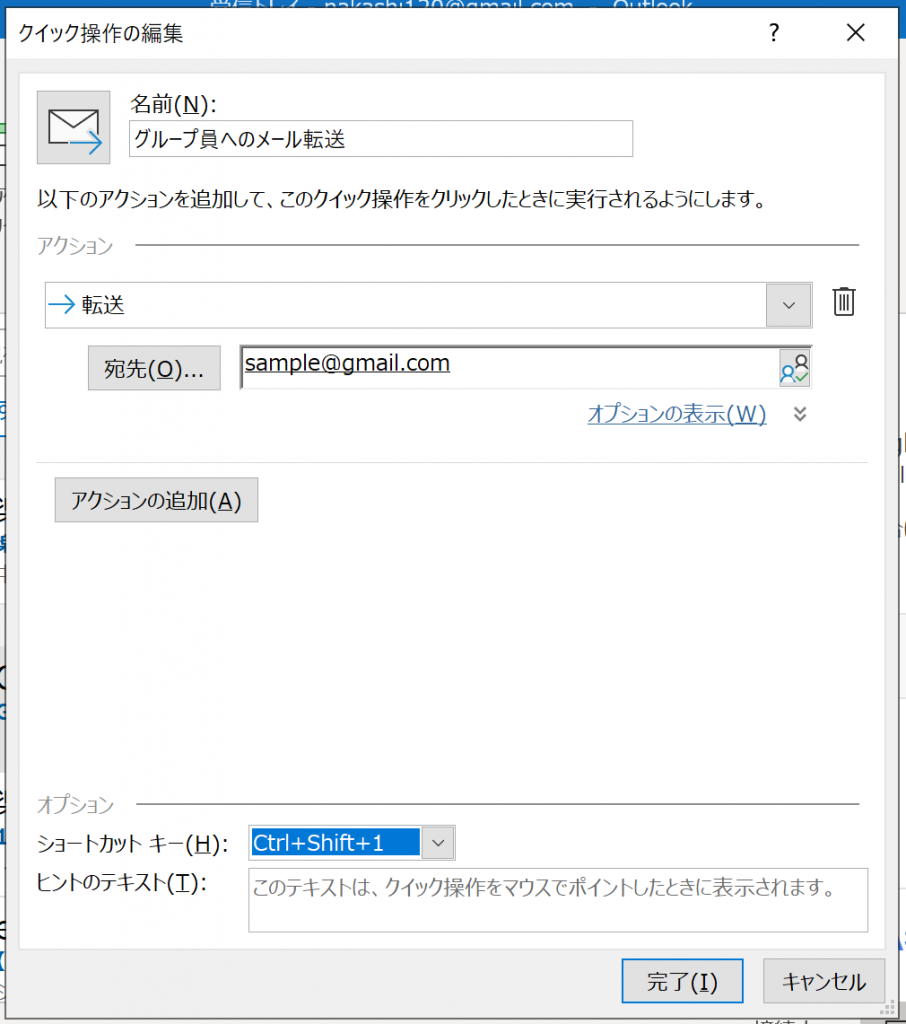
最後に「完了」を押せば登録完了です。
登録が終わったあとに、メールを選択している状態で「クイック操作」から先ほど作成した「グループ員への転送」を選ぶと1クリックでメールが転送されます。
②指定したフォルダへのメールの移動
指定したフォルダへのメール移動は、ある特定のフォルダにメールを保管するものです。
「クイック操作」→「新規登録」までは同じで、「アクション」から「フォルダー移動」を選択し、移動先のメールフォルダを指定します。
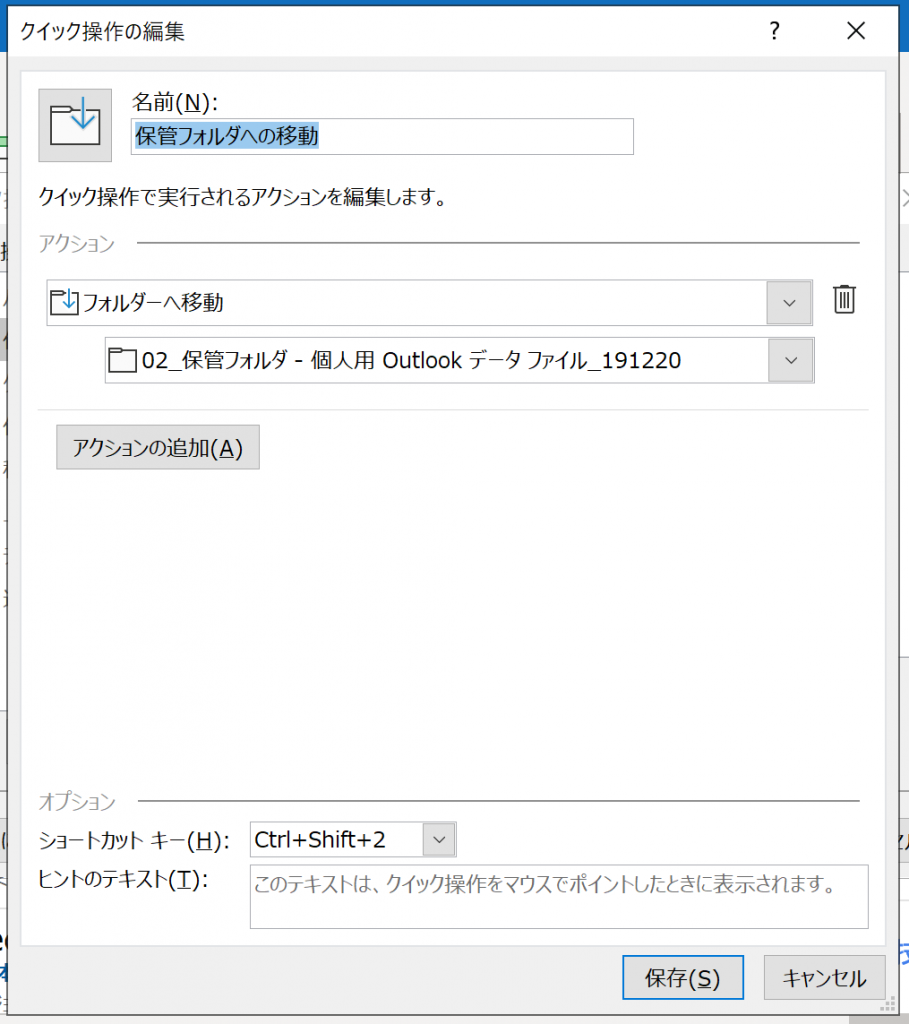
フォルダ分けを活用している方がいれば、とても便利なクイック操作となります。
ただし、基本的に私はメールを業務別にフォルダ分けするという考え方を推奨していません。
フォルダ分けをしないメール整理術をマスターすれば、あなたの仕事はさらに早くなります。
>>フォルダ分けをしないメール整理術
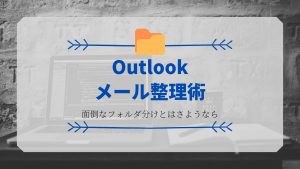
③パスワードの送付
最後に紹介するのはパスワードの送付です。
社会人の方であれば、資料を添付したメールのあとにそのパスワードメールを送るという機会があるかと思います。
そんなときに大活躍するクイック操作です。
ます、「全員に返信」というアクションを選択します。
オプションを表示した後に「件名」の部分に【パスワード】と記入し、「テキスト」の部分に「パスワードは○○○です。」と入力します。
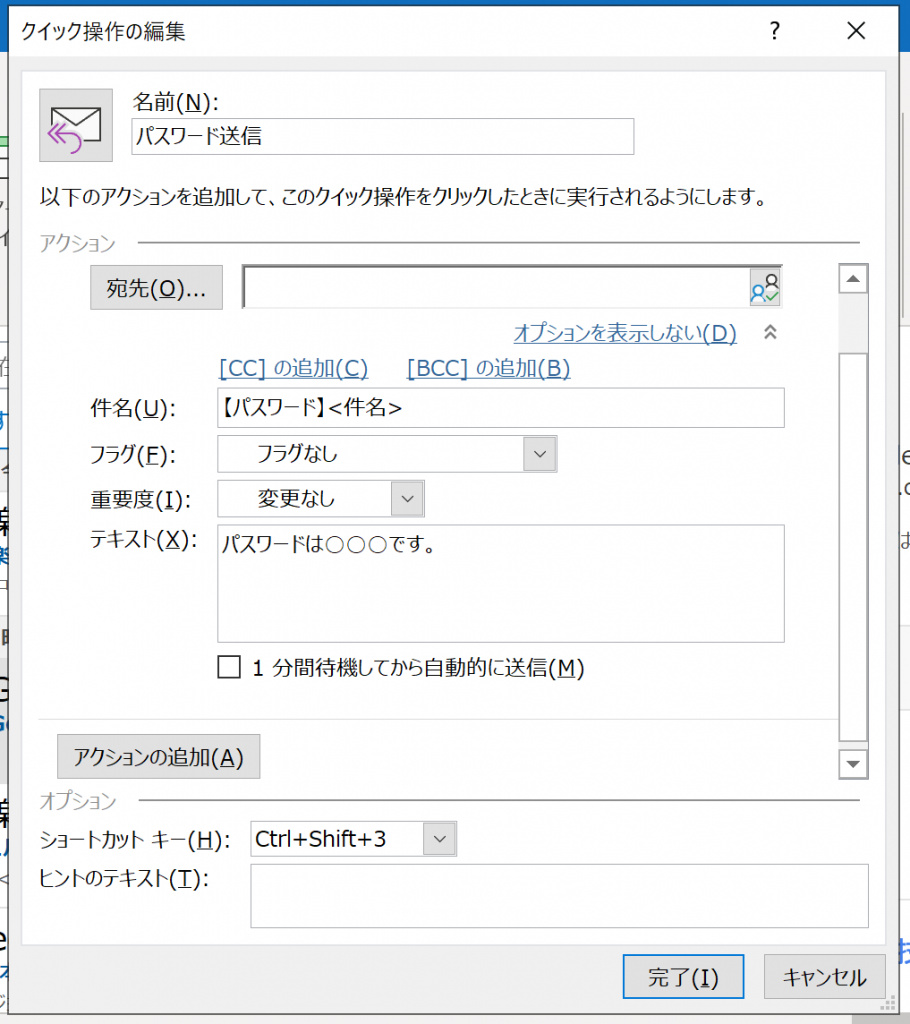
このように登録してすると、送信したメールを選択して「パスワード送信」のクイック操作を行えば、先ほど送ったメールの送信者に対してパスワードを記載したメールを作成することができます。
Outlookのクイック操作で仕事がラクになる
会社のメールソフトがOutlookだという方は結構多いと思います。
メール転送やフォルダ移動、パスワード送信は一つ一つを見れば大した時間ではありませんが、積み重ねれば大きな時間です。
ぜひこの記事で紹介したクイック操作を活用して、みなさんも業務時間を削減していただければと思います。
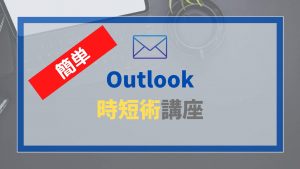


コメント