 会社員
会社員・アウトルックのファイル添付がめんどくさい
・共用フォルダのパスを連絡するのに手間がかかる
こんな悩みを解決します。
- メールに添付ファイルをつける方法
- 共用フォルダのパスをカンタンに貼り付ける方法
SkypeやZoomなどのツールを使って会議をする機会も増えてきていると思いますが、まだまだメールも現役です。
そうなると社外の人への資料の送付には、メールにファイルを添付することが多いですよね。
でもあなたがやっているファイルの添付方法は非効率な方法かもしれませんよ。
今回は、アウトルックで効率的にファイルを添付・共有する方法を紹介します。
アウトルックのスキルを向上させる無料ブログ講座をやっています。
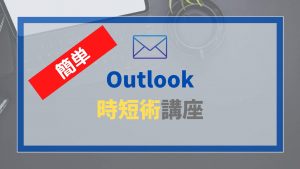
メールに添付ファイルをつける方法【あなたのやり方は非効率かも】

メールにファイルを添付する際には以下の2点に気を付ける必要があります。
- 本文を書く前にファイルを添付する
- 画面の切り替えを極力減らす
その理由とともにみんながやりがちな非効率な方法と簡単にファイルを添付する方法を紹介します。
あなたのドラッグ&ドロップは実は非効率な方法かも
本文を書き終わってからファイルの添付をする方法は非効率です。
理由は大きく2つ。
- ファイルの添付を忘れる可能性がある
- 画面の切り替えが多い
メールの本文を書き終えるとその達成感からすぐにメールを送信してしまってファイルを添付し忘れた経験はありませんか?
これでは、相手に催促のメールを送らせる手間を増やすかもしれませんし、慌てて再送するなど自分の手間もかかってしまいます。
また、メールの本文を書いてからファイルを添付しようとすると案外画面の切り替えが多いんです。
次のようなファイル添付方法は実は非効率なやり方。
- ステップ1メールを書く
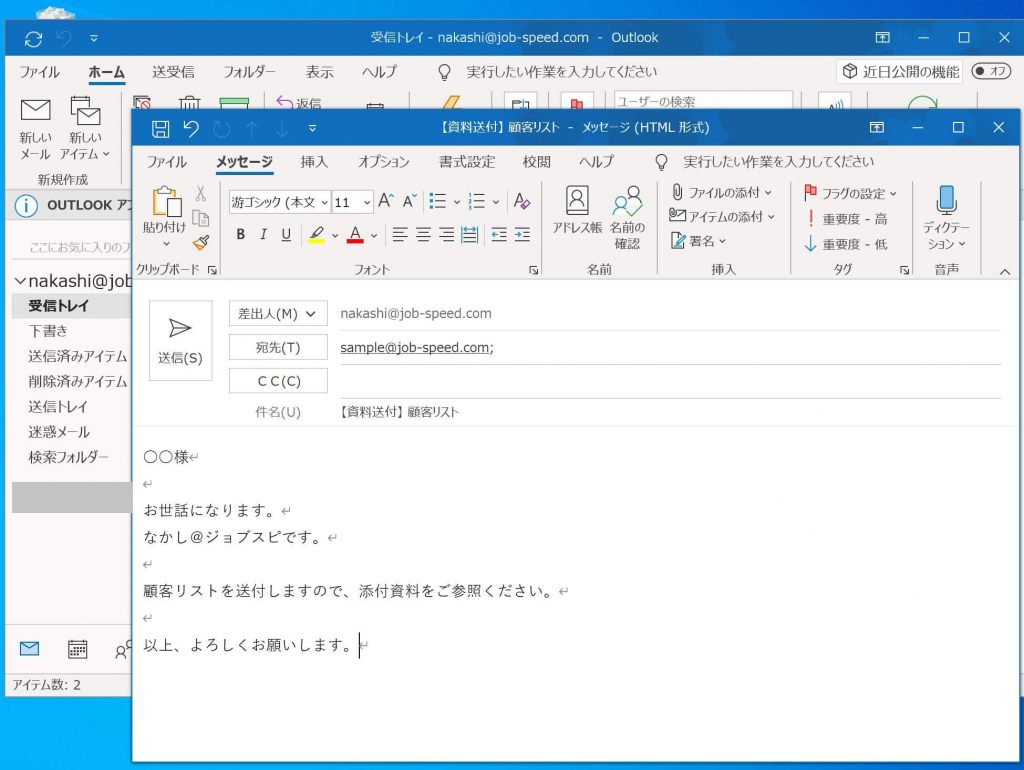
- ステップ2画面の移動
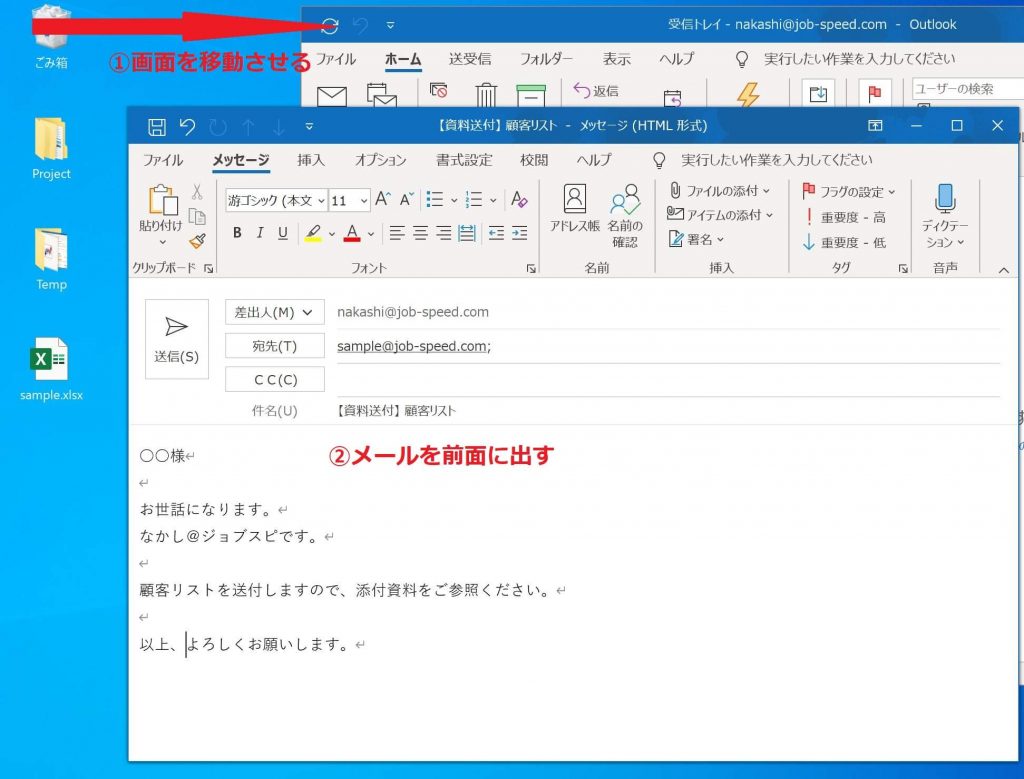
- ステップ3ファイルをドラッグ&ドロップ
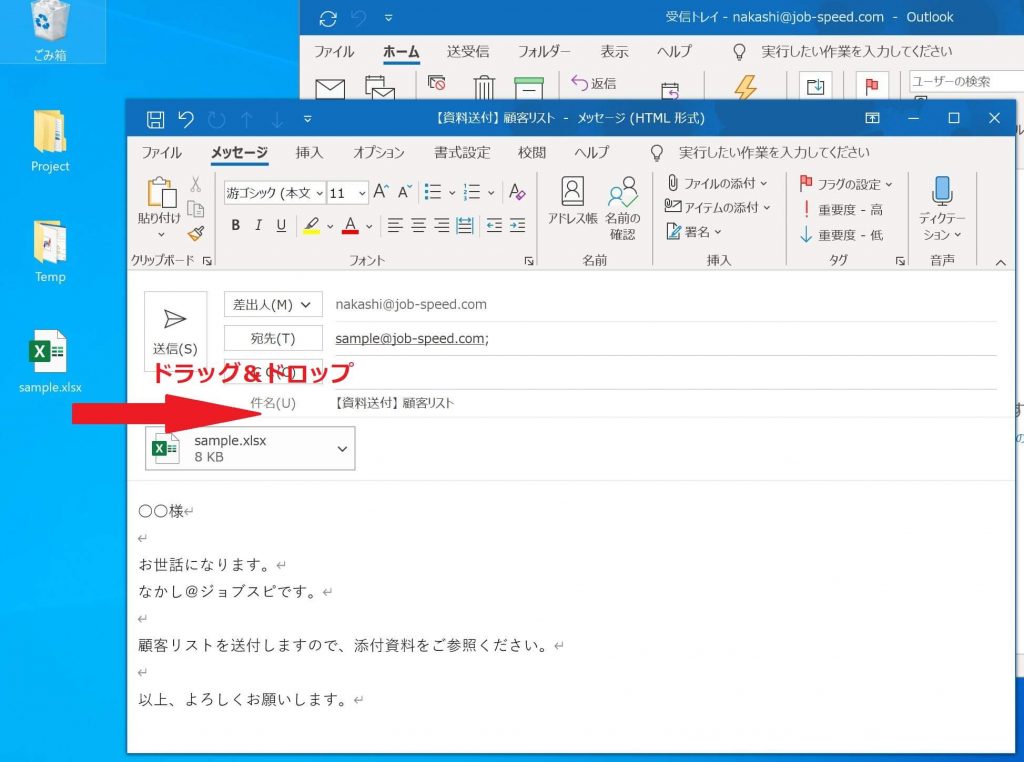
メール以外にも様々なファイルを開いているような状況では、ファイルの置き場所に移動するまでに時間がかかってしまいます。
この方法でファイルの添付を行っているという人はすぐにやめて、次に紹介する方法を使うようにしてください。
効率的なファイル添付は「受信トレイ」にドラッグ&ドロップ
素早くファイル添付するには以下のようにすると便利です。
案外知られていませんが、受信トレイにファイルをドラッグ&ドロップすることでファイルが添付された状態で新規メールが立ち上がります。
- ステップ1ファイルを受信トレイにドラッグ&ドロップ
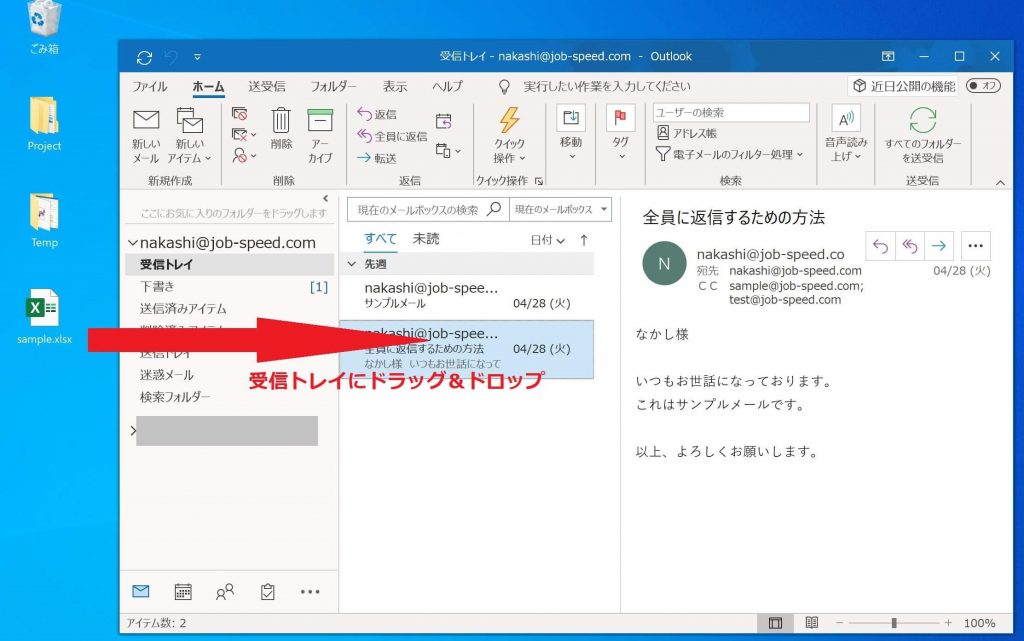
これだけでファイルが添付された状態でメール作成画面が起動します。
- ステップ2メールを書く
あとはメールの本文を書くだけです。
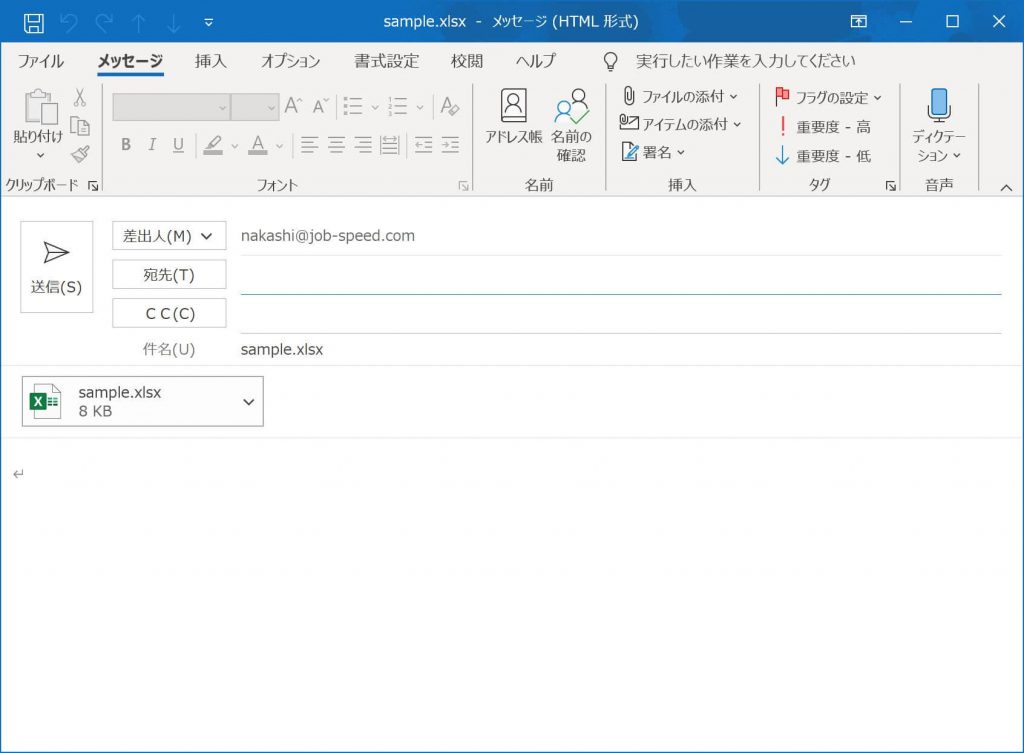
この方法なら、メールとデスクトップの画面の切り替えもありません。
また最初にファイルの添付をしてしまうので、添付を忘れて慌ててメールを送りなおすといった事態も避けることが可能です。
大事なのは、本文を書く前にファイルを添付することで、画面の切り替えを極力なくすようにすること。
メールの返信にファイルを添付したいときには使えませんが、返信するときであっても最初にファイルを添付するのはくせ付けしておきましょう。
共用フォルダの場所を簡単に共有する方法

グループのメンバーにファイルの場所を連絡する機会に使える便利ワザを紹介します。
今回紹介するのは2つの方法。
- ファイルのパスを簡単にメールに貼り付ける
- 素早くショートカットを送付する
両方とも簡単に使うことができるのでぜひ覚えておきましょう。
ファイルのパスを送付する時短技
社内だと共用フォルダの中のファイルの場所を連絡することも多いですよね。
普段は左クリックを使っていると思いますが、右クリックでドラッグ&ドロップすることで簡単にリンクを作成できます。
- ステップ1ファイルを右クリックでドラッグ&ドロップ
ファイルを右クリックでメール本文にドラッグ&ドロップすることで、下のような画面になります。
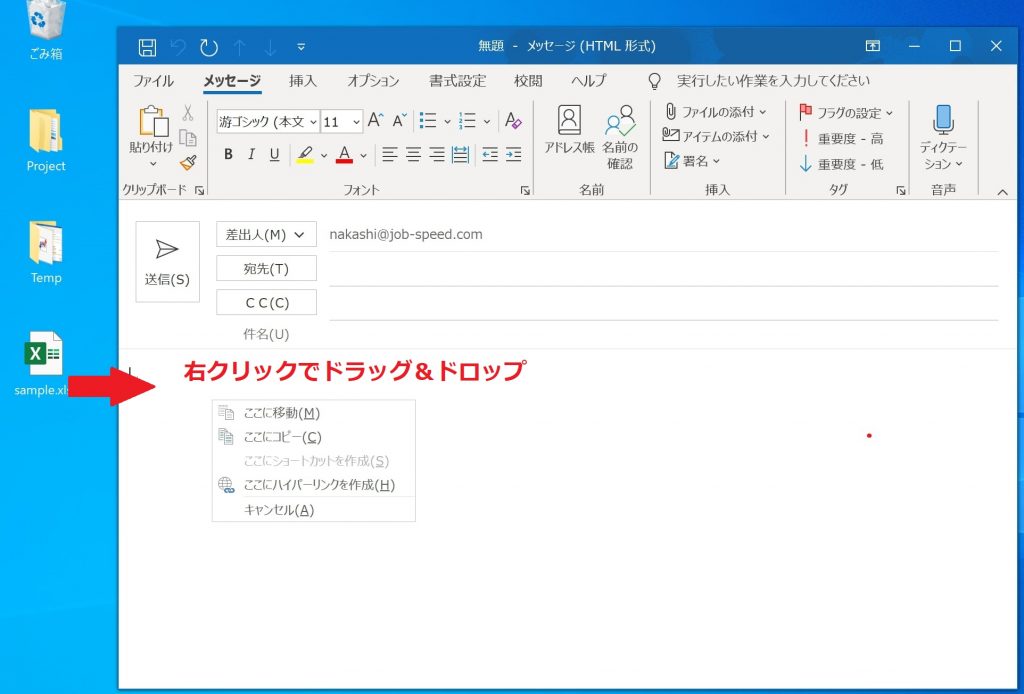
- ステップ2「ここにハイパーリンクを作成」をクリック
「ここにハイパーリンクの作成」を選択するだけで、簡単にファイルの場所を貼り付けることができるんです。
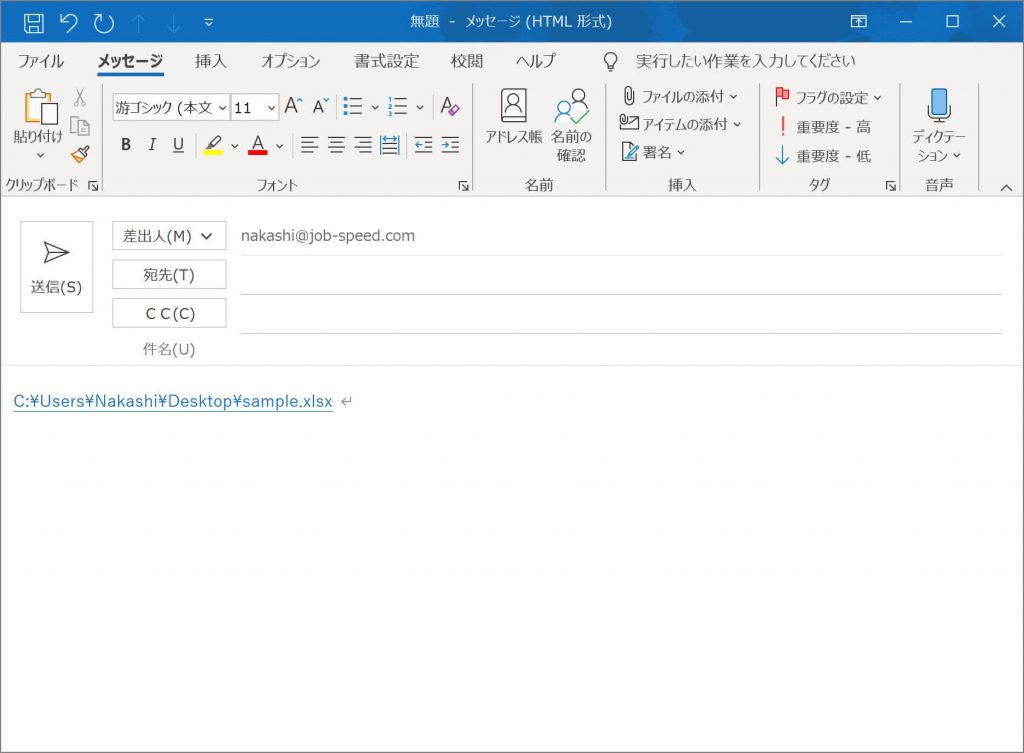
この方法を使えば簡単にファイルの場所を連絡することが可能です。
右クリックでドラッグ&ドロップすることで、簡単にリンクを貼り付けることができます。
メールを受け取った人もリンクをクリックするだけでいいので、相手にやさしいワザであるといえるかもしれません。
ショートカットを送付する
ショートカットを添付する方法も紹介しておきます。
- ステップ1ショートカットを作成
ShiftとCtrlを押しながらドラッグ&ドロップすると素早くショートカットを作成できます。
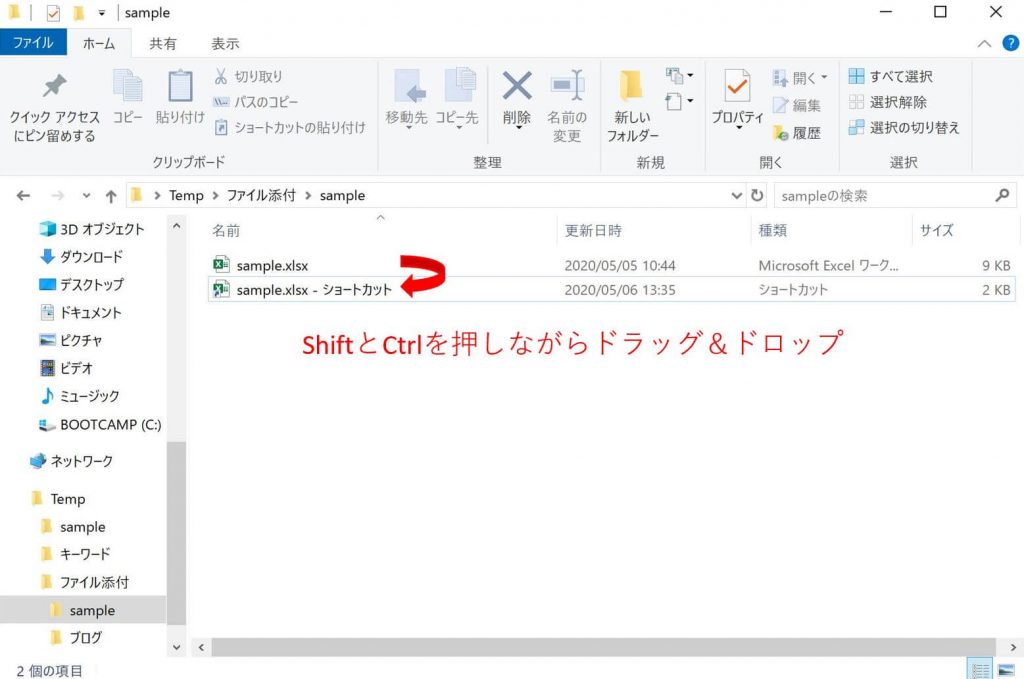
- ステップ2作成したショートカットをメールにドラッグ&ドロップ
作成したショートカットをメール本文にドラッグ&ドロップすればショートカットを添付することが可能。
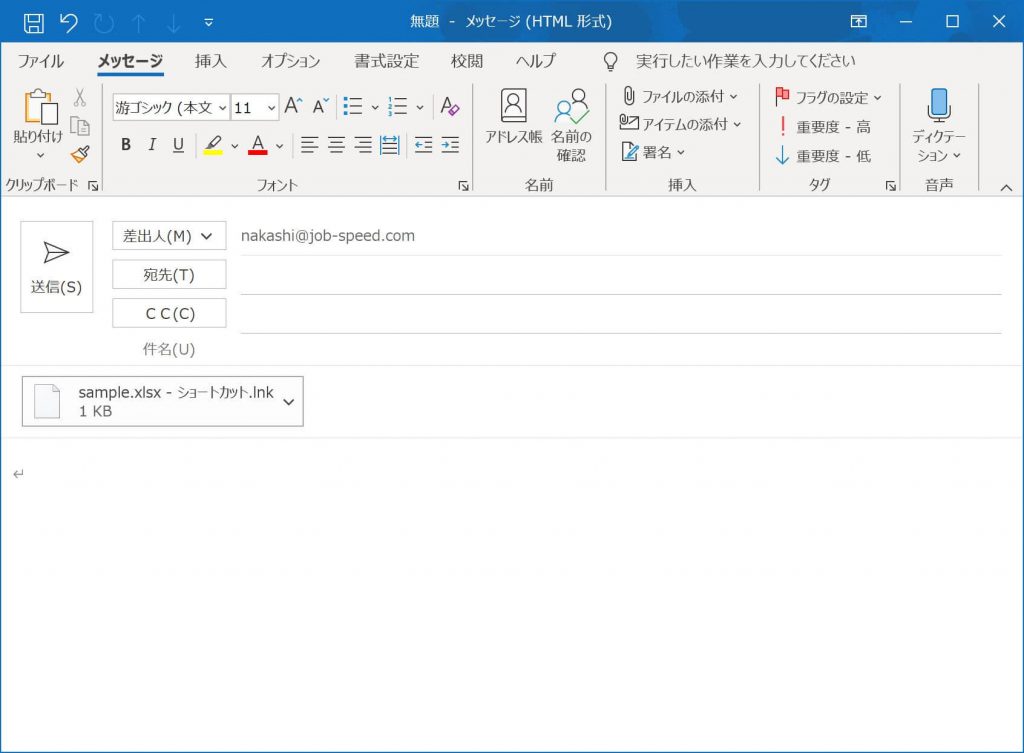
ファイルを右クリックして、ショートカット作成を選択して…というのも実は非効率な方法なんです。
CtrlとShiftキーを押しながらドラッグ&ドロップすることで、フォルダ内に簡単にショートカットが作成できます。
メールを受け取った相手はすぐにファイルを開くことができるので、ショートカットを送付するのも便利な手法の一つ。
ただし、ショートカットを送ったあとにファイルの場所や名前を変えると使えなくなってしまうので注意が必要です。
アウトルックのファイル添付も効率化できる

普段何気なくやっているメールへのファイルの添付も実は効率化できます。
アウトルックを使った作業でもったいない時間の一つが「画面の切り替え」の時間。
できる限り画面の切り替えを減らすことであなたのメール処理をどんどん早くなりますよ。
今回紹介したのは、メールへのファイル添付で覚えておきたい3つのワザ。
- 受信トレイに添付したいファイルをドラッグ&ドロップ
- 右クリックのドラッグ&ドロップでファイルのパスを貼り付け
- 「Shift」+「Ctrl」を押しながらドラッグ&ドロップでショートカット作成
3つを覚えるだけなので、明日からでも簡単に実践可能です。
アウトルックの機能を活用してメールの処理を早くしたいという方はこちらの記事も参考にしてください。
参考記事フォルダ分けをしないメール整理術
参考記事仕事が早くなる「辞書登録」の活用方法
メールの処理を素早く行って、あなたにしかできない付加価値を与える仕事に集中しましょう。
アウトルックのスキルをさらに高めたいという方は、無料のブログ講座を行っているのでこちらの記事も参考にしてください。
>> 【アウトルック時短講座】メールを”さばく”技を身につける
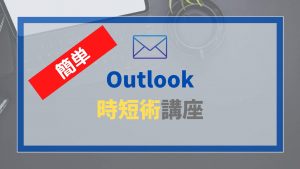


コメント