 会社員
会社員・アウトルックの検索がうまく使えない
・過去のメールを探すのに時間がかかる
こんな悩みを解決します。
- アウトルックの基本の検索方法
- 便利な検索の使い方【高度な検索条件】
- 検索フォルダの設定
実は、できる人はアウトルックの検索を使いこなす技を知っています。
今回はそんなメールの検索を効率的に行うテクニックを紹介します。
この検索機能を使いこなすだけであなたがやっているフォルダ分けも不要になるんです。
覚えるのは3つだけなので、だれでも簡単に実践することができますよ。
アウトルックの基本の検索方法
もっとも簡単な方法は「検索ボックス」に検索したい言葉を入力することです。
ここで覚えてほしいのはショートカットキーCtrl + E
このショートカットキーを使えば即座に検索ボックスにカーソルを移動させることができます。
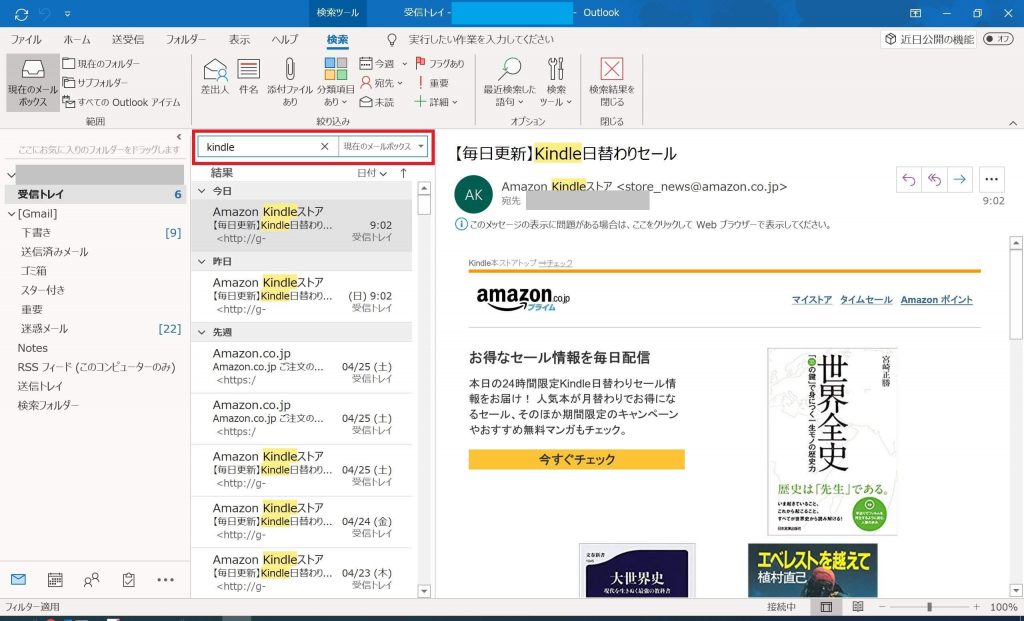
便利な検索の使い方【高度な条件設定】

先ほど紹介した方法だと、「人の名前」を入力したときに「差出人」「CC」に入っているすべてのメールをが検索されてしまいます。
でももっと検索条件を絞りたいというときもありますよね。
アウトルックでは検索ボックスのカスタマイズができるんです。
よく使う検索条件は以下の3つだと思います。
- 件名
- 差出人
- 添付ファイルのあり・なし
そんな検索のときによく使う条件を簡単に検索ボックスに追加することができます。
設定の仕方も簡単です。
「検索タブ」※→「絞り込み」→「詳細」から自分のよく使う検索条件を追加するだけ。
※検索ボックスにカーソルを合わせると「検索」というタブが表示されます。
これだけで、アウトルックの検索機能を強化することができるのでまだやってない人は必ず設定しておきましょう。
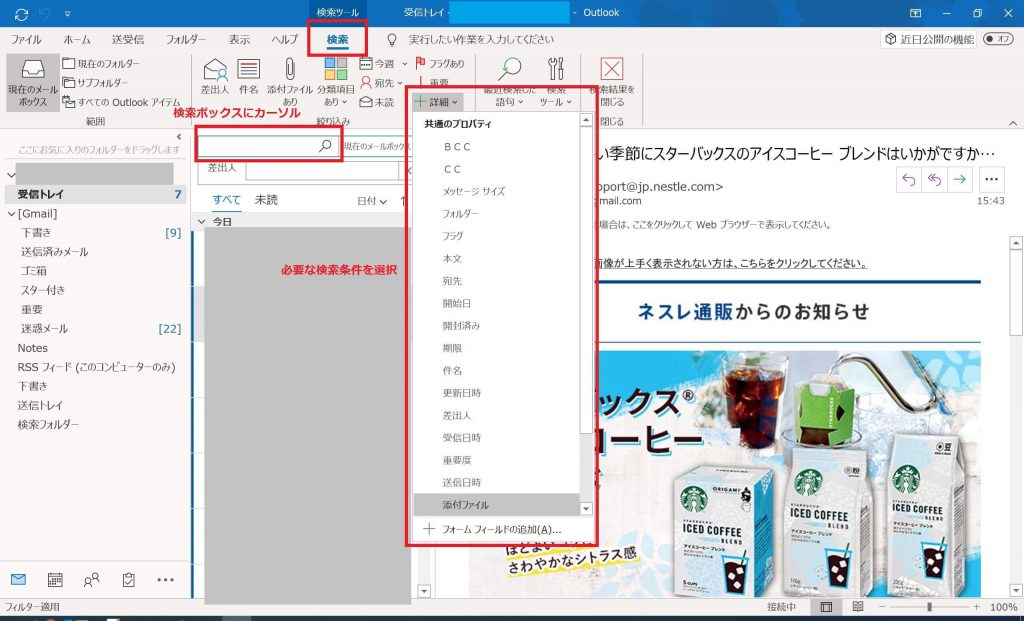
検索フォルダの設定

最後は「検索フォルダ」の設定です。
先ほど検索を便利に行う方法を説明しましたが、以前のメールを読もうとするたびに検索条件を入力するのもめんどくさいですよね。
検索フォルダという機能を使うと、あたかもフォルダ分けしたかのようにメールを表示することができます。
検索フォルダは、特定の検索条件と一致するすべての電子メールアイテムを表示する仮想フォルダです。
なんども同じ検索条件を使うようなときに便利なアウトルック機能のひとつ。
あなたがよく使う検索条件を登録しておくことができます。
- 上司からのメール
- プロジェクト○○○に関するメール
- 自分が宛先になっているメール
何度も検索するような条件は検索フォルダを作成してください。
設定も簡単にできて、検索条件を入力する手間が省けるのでとても便利な機能です。
特定の人から送られてくるメールを検索フォルダに登録する方法を紹介します。
- ステップ1検索フォルダ部分で右クリック
検索フォルダで右クリックし、「新しい検索フォルダ」をクリック
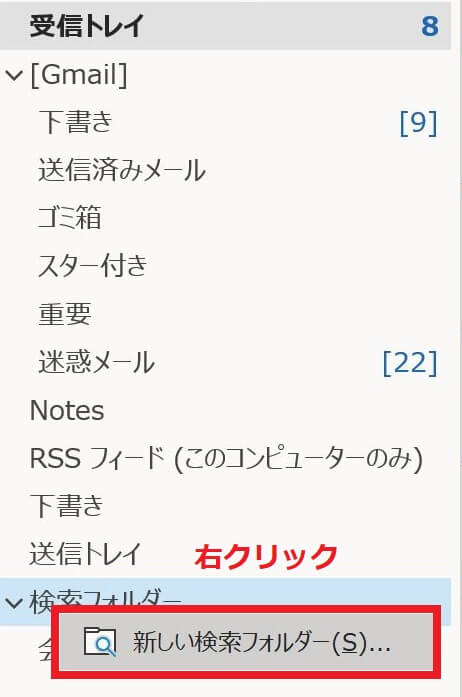
- ステップ2特定の人からのメールを選択し、メールアドレスを入力
「特定の人からのメール」を選択して、検索フォルダに登録したい人のメールアドレスを入力してください。
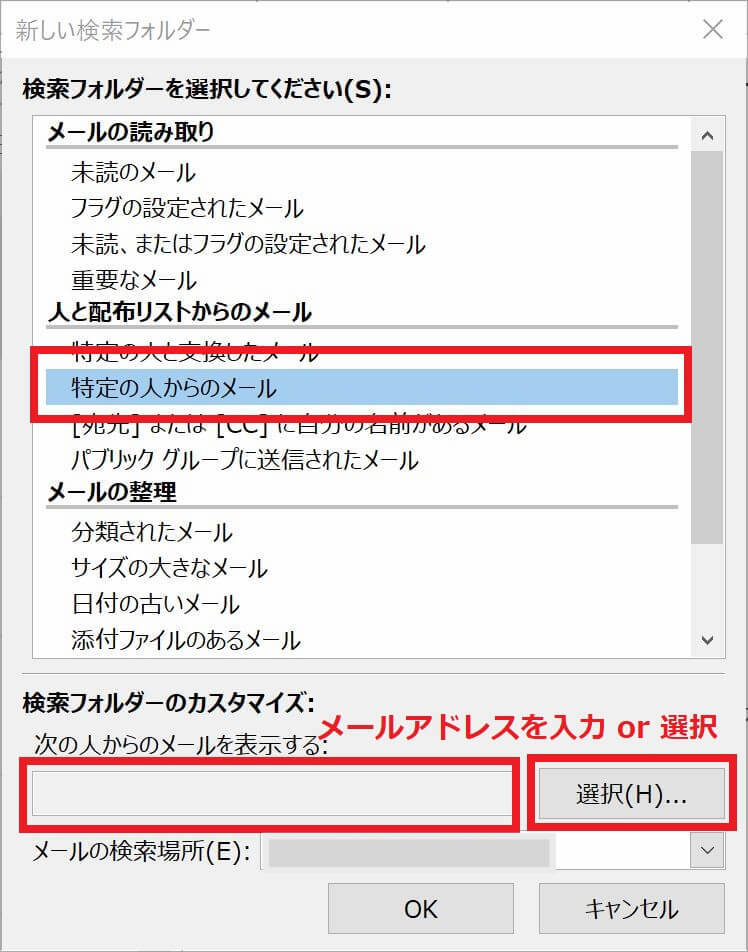
他にもいろんな条件で検索フォルダを作成することができるので、よく使う条件は絶対に登録しましょう。
フォルダ分けをせずにメールを整理する方法が知りたい方はコチラの記事を参考にしてください。
参考記事アウトルックのメール整理術【フォルダ分けはしてはいけない】
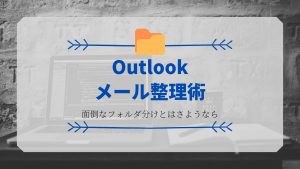
アウトルックの検索機能を使いこなすだけでメールの処理が早くなる

アウトルックは会社員が最も使うツールの一つ。
今ではチャットアプリの使用がどんどんと増えてきているという人も多いと思いますが、メールを全く使わないという人はいないでしょう。
アウトルックは検索機能を使いこなすだけで、仕事のスピードが段違いなのでぜひとも覚えておきましょう。
- 「Ctrl」+「E」で検索ボックスにすぐに移動
- 検索機能を強化する
- 検索フォルダを設定する
この3つを使うだけなので、ぜひとも明日から実践してください。
もっとアウトルックを使いこなしたいという方には、「Outlook最速仕事術」という本がおすすめ。
検索以外にも仕事のスピードをアップさせる様々なテクニックを習得することができます。



コメント